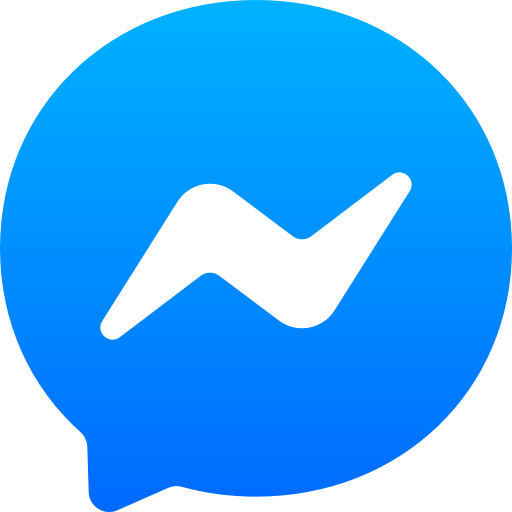Google Search Console là công cụ miễn phí của Google cho phép theo dõi và quản lý hiệu suất của trang web. Công cụ này thu thập tất cả các thông tin liên quan đến trang web của bạn, sau đó cung cấp nhiều báo cáo khác nhau giúp bạn hiểu rõ hơn cách công cụ tìm kiếm Google đánh giá trang web của bạn.
Google Search Console được các chuyên gia tiếp thị, SEO-er, Marketer, chủ doanh nghiệp và cả nhà phát triển App sử dụng phổ biến để xem thông tin chuyên sâu về trạng thái trang web trên công cụ tìm kiếm của Google nhằm kiểm tra khắc phục các sự cố mà trang web đang gặp phải.
Ở góc độ SEO, Google Search Console giúp cung cấp thông tin về các từ khóa mà người dùng tìm kiếm, liên kết ngoài dẫn đến web của bạn và các lỗi kỹ thuật khác. Điều này giúp bạn biết được những điểm cần cải thiện để tối ưu hóa trang web của mình có được thứ hạng cao hơn trong kết quả tìm kiếm của Google.
Để hiểu rõ hơn về Google Search Console bạn hãy cùng mình tìm hiểu bài viết chi tiết dưới đây. Chúng tôi sẽ giới thiệu chi tiết về công cụ Google Search Console để làm gì và đề cập cụ thể các nội dung bao gồm:
- 5 bước để liên kết tài khoản GSC với website.
- Các lỗi thường gặp trong quá trình liên kết Google Search Console.
- Cách sử dụng GSC để nghiên cứu một số dữ liệu cần thiết trong Marketing và SEO.
Hãy cùng mình tìm hiểu ngay!
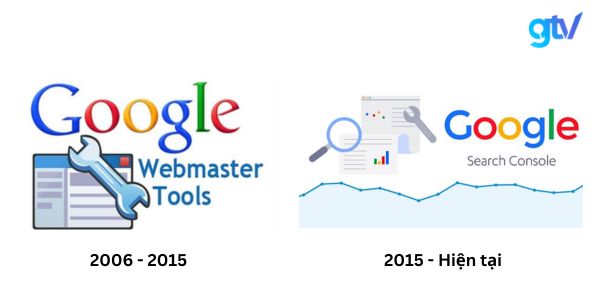
Google Search Console là gì?
Google Search Console là công cụ, tài nguyên được phát triển bởi Google nhằm hỗ trợ việc quản trị trang web.
Google Search Console (trước đây được gọi là Google Webmaster Tools) được phát triển từ năm 2006 và đã được đổi tên thành Google Search Console vào năm 2015. Công cụ này đã được thiết kế lại và cập nhật liên tục để đáp ứng nhu cầu của người dùng tốt hơn.
Google Search Console để làm gì?
Hiện nay, Google Search Console (GSC) là một công cụ được chủ sở hữu trang web, nhà tiếp thị kỹ thuật số, chuyên gia SEO và nhà phát triển web sử dụng rộng rãi và được coi là một công cụ thiết yếu mà bất cứ ai sở hữu trang web đều sẽ cài đặt để theo dõi tình trạng trang web của mình trên công cụ tìm kiếm Google.
Google Search Console là công cụ để:
- Xác nhận rằng Google có thể tìm và thu thập dữ liệu website của bạn.
- Theo dõi hiệu suất trang web như tần suất trang web của bạn hiển thị trong Google, các truy vấn nào giúp trang web của bạn hiển thị và tần suất người dùng nhấp vào trang của bạn với cụm từ đó.
- Khắc phục các vấn đề về lập chỉ mục các nội dung mới hoặc nội dung cập nhật.
- Kiểm tra, theo dõi và khắc phục các vấn đề về tính thân thiện với di động của trang web.
- Nhận thông báo về các cảnh báo khi website chứa phần mềm độc hại, nội dung spam, hoặc các vấn đề khác trên trang web.
- Kiểm tra được các tính năng hiển thị nâng cao, dữ liệu có cấu trúc,…
- Kiểm tra liên kết (Internal link, External link), những Anchor Text, Referring domains đến website của bạn.
Qua những lợi ích trên có thể thấy rằng Google Search Console có rất nhiều tính năng giúp bạn biết được tình trạng hiện tại của trang web trên Google và hiểu được các truy vấn người dùng. Từ đó phân tích và lên chiến lược phù hợp. Trước khi trình bày cách sử dụng của công cụ này, mình sẽ hướng dẫn cho bạn cách liên kết tài Google Search Console với website của bạn.
Cách liên kết tài khoản Google Search Console với Website
Để cài đặt GSC với website bạn cần lần lượt thực hiện 5 bước sau:
Bước 1: Truy cập vào Google Search Console
Đầu tiên, bạn cần đăng nhập vào Search Console bằng tài khoản Google của bạn.
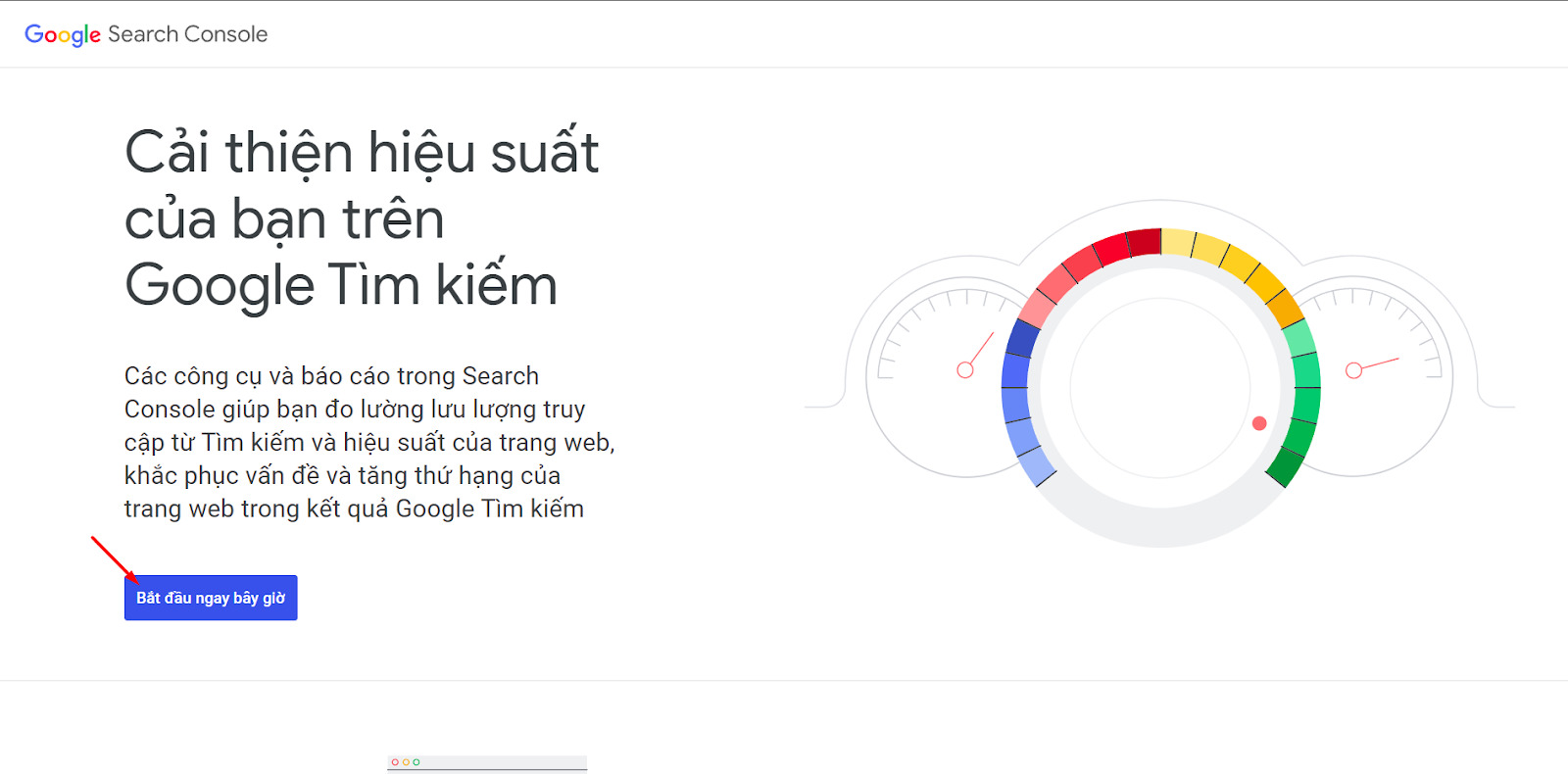
Bước 2: Đăng nhập bằng tài khoản Google
Sau khi bấm vào bắt đầu, ở bước này bạn cần đăng nhập bằng tài khoản Google để có thể tiếp tục quá trình thiết lập được Google Search Console. Bạn cũng đừng lo lắng gì khi đăng nhập bởi vì công cụ này miễn phí.
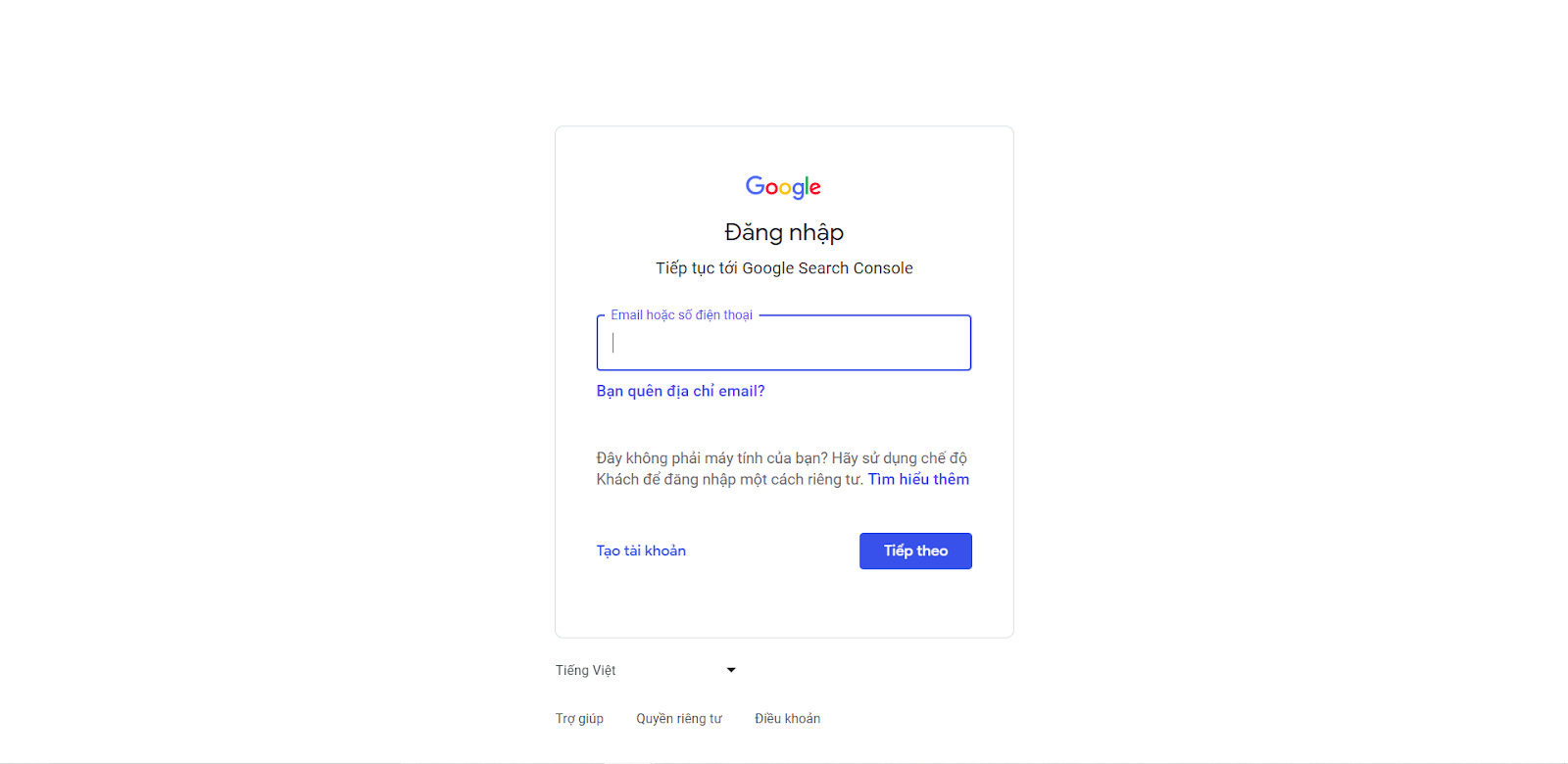
Bước 3: Chọn Add Property trong mục Search Property
Sau khi hoàn tất đăng nhập, bạn có thể tùy chọn thêm loại thuộc tính thông qua tên miền hoặc thông qua tiền tố URL.
Mình sẽ giải thích cho bạn hiểu 2 loại thuộc tính này:
- Đối với phương thức xác minh bằng tên miền: Tức là bạn cần nhập tên website của bạn (không có chứa giao thức http(s):// và www. ). Ví dụ website tên miền của chúng tôi là tenmiencuaban.com.
- Đối với phương thức xác minh bằng tiền tố URL: Có nghĩa là bạn cần điền tên website của bạn (có chứa giao thức http(s):// và www) trước tên miền của bạn. Ví dụ như http://tenmiencuaban.com.
Ở bước này, để dễ dàng cho quá trình thiết lập bạn nên thiết lập Google Search Console theo tiền tố URL. Bạn hãy điền URL chính xác như hình sau đó nhấn tiếp tục.
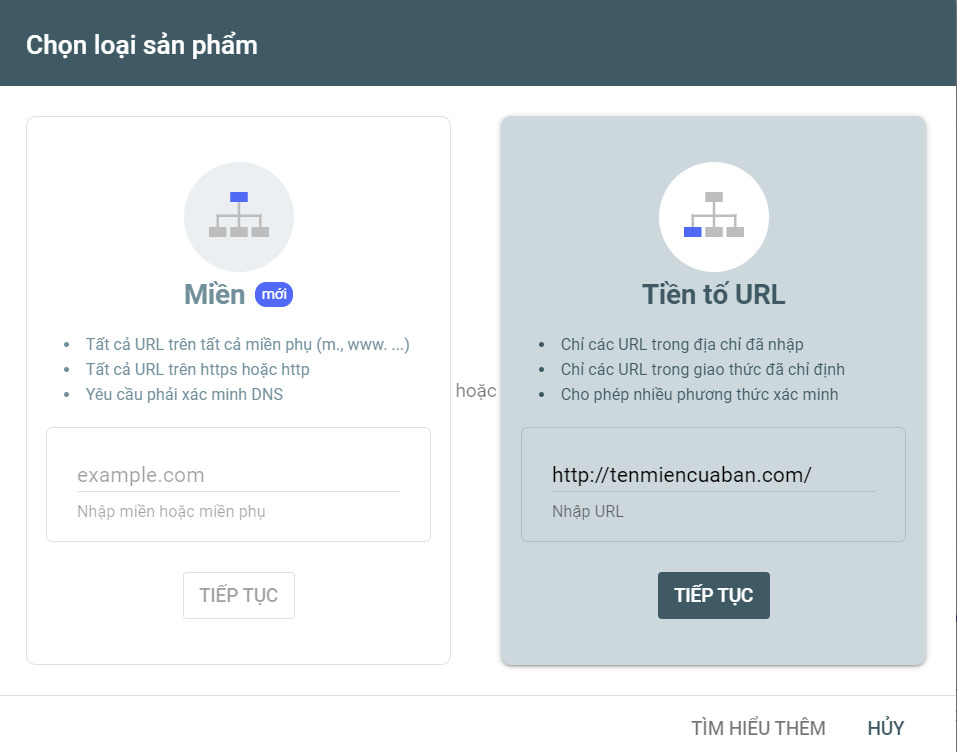
Bước 4: Chọn cách xác minh trang Web
Ở bước này có rất nhiều cách để xác minh, bạn có thể lựa chọn một trong các cách sau đây:
Upload file HTML lên máy chủ
Bước 1: Đầu tiên bạn click chọn “tải tệp xuống”
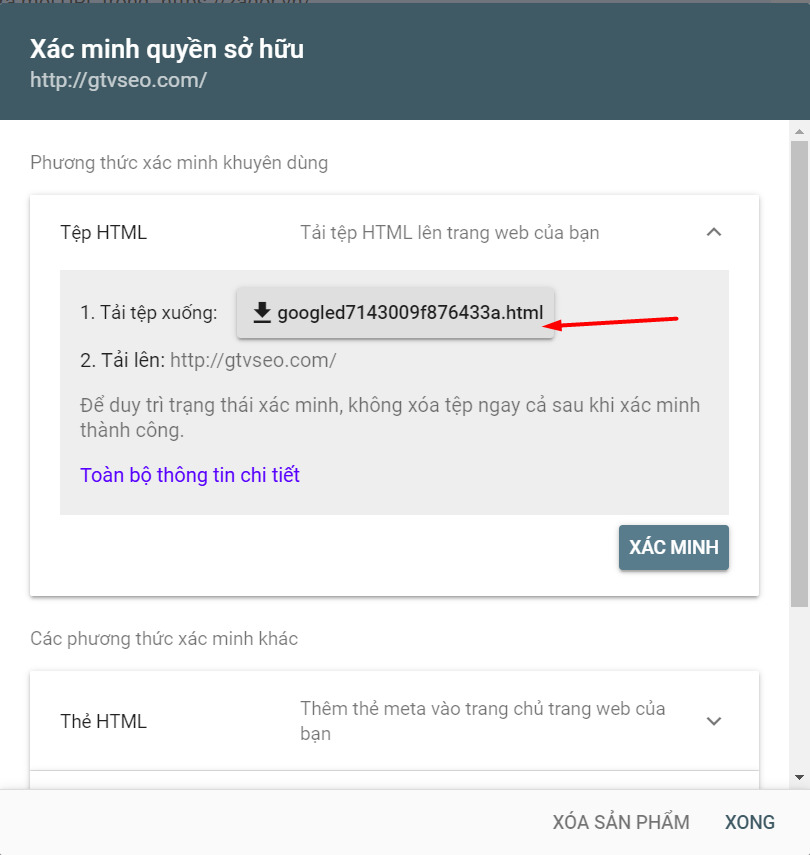
Bước 2: Bạn đăng nhập vào tài khoản hosting, tải tệp HTML này lên host và sau đó quay lại trang, chọn xác minh là hoàn tất đối với phương thức này.
Tuy nhiên phương thức này yêu cầu bạn phải nắm kiến thức về hosting, nếu bạn không rành về kỹ thuật thì bạn có thể gửi hỗ trợ yêu cầu kỹ thuật cho bên hosting để được hỗ trợ hoặc có thể chọn phương thức xác minh khác bên dưới đây.
Sử dụng HTML tag kết hợp với Yoast SEO
Phương thức xác minh này sẽ khá đơn giản nếu bạn sử dụng WordPress và có cài đặt plugin Rank Math.
Bước 1: Ở giao diện xác minh, bạn hãy chọn phương thức “thêm thẻ meta vào trang web của bạn” sau đó bạn copy thẻ meta như hình.
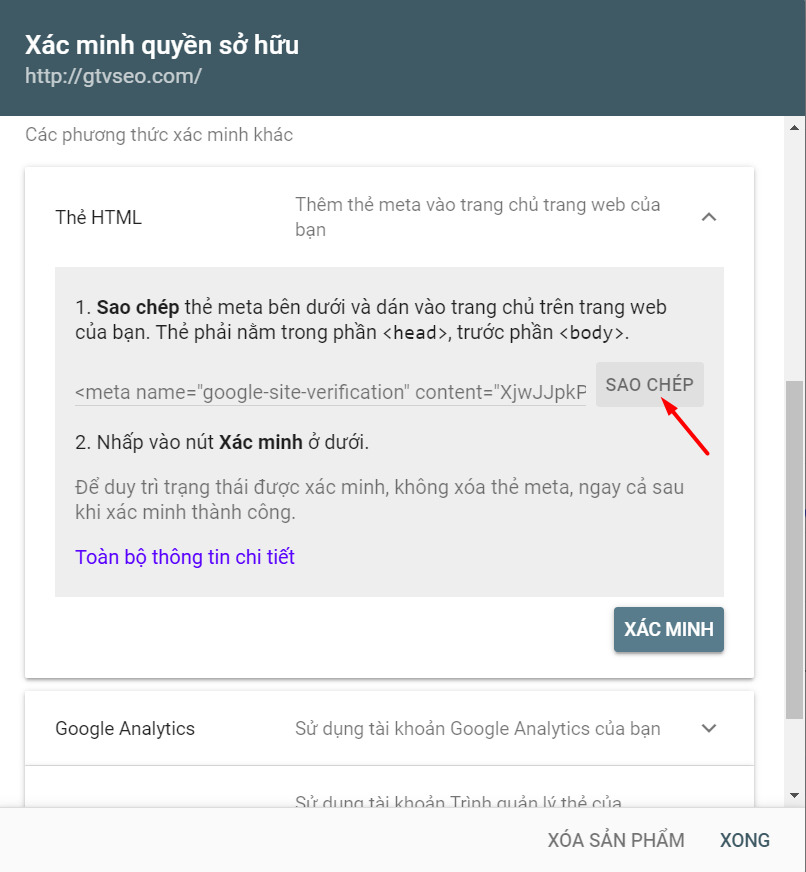
Bước 2: Bạn đăng nhập vào trình quản trị wordpress, sau đó vào Rank Math → Setting → Webmaster tool → Điền mã meta vừa copy vào → Save.
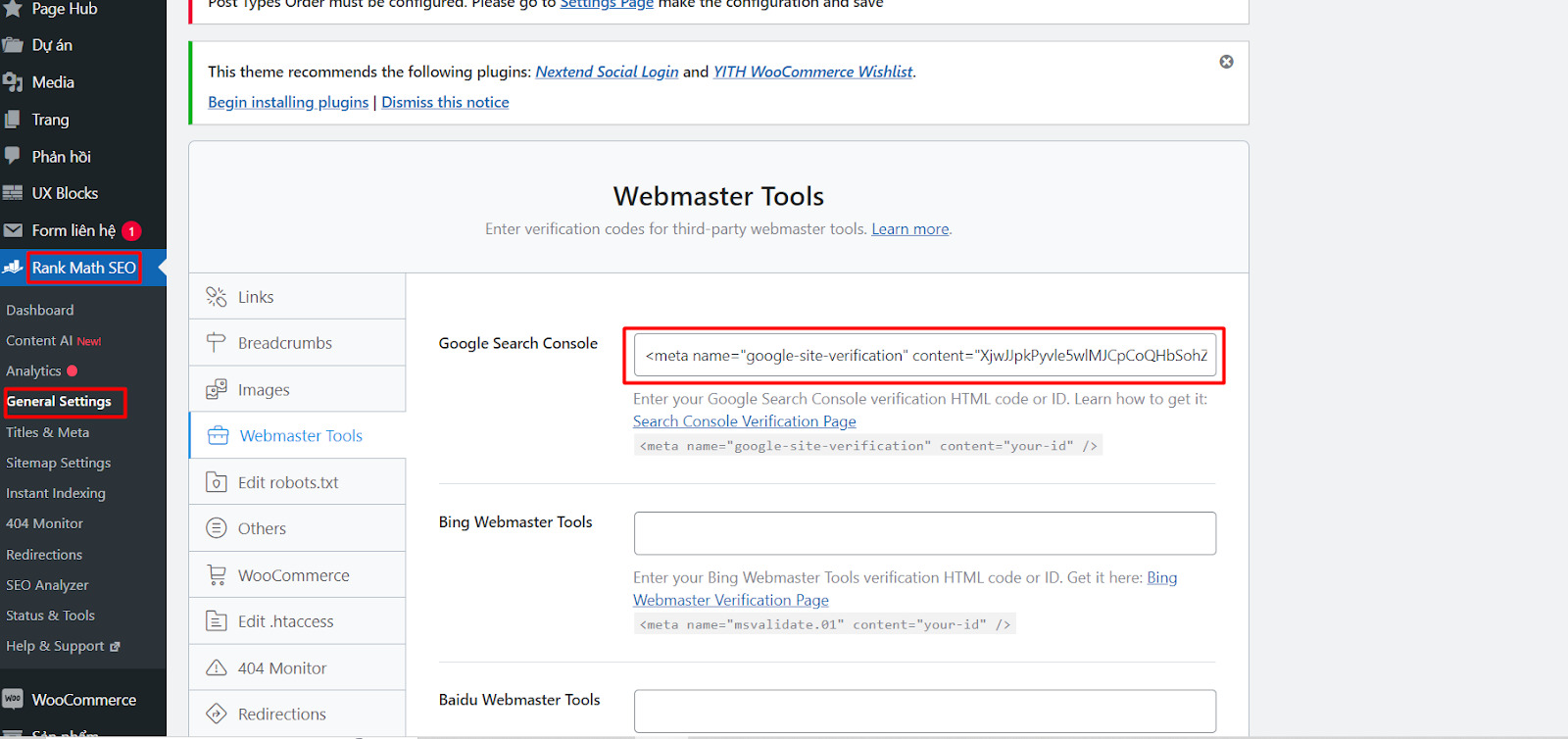
Bước 3: Bạn quay lại trang Google Search Console và chọn vào xác minh là hoàn tất.
Sử dụng mã theo dõi trong Google Analytics
Để thực hiện phương thức xác minh này, bạn cần đảm bảo 2 điều kiện sau:
- Đoạn mã đo lường Google Analytic của website đã có gắn trong thẻ <head> trên trang chủ website.
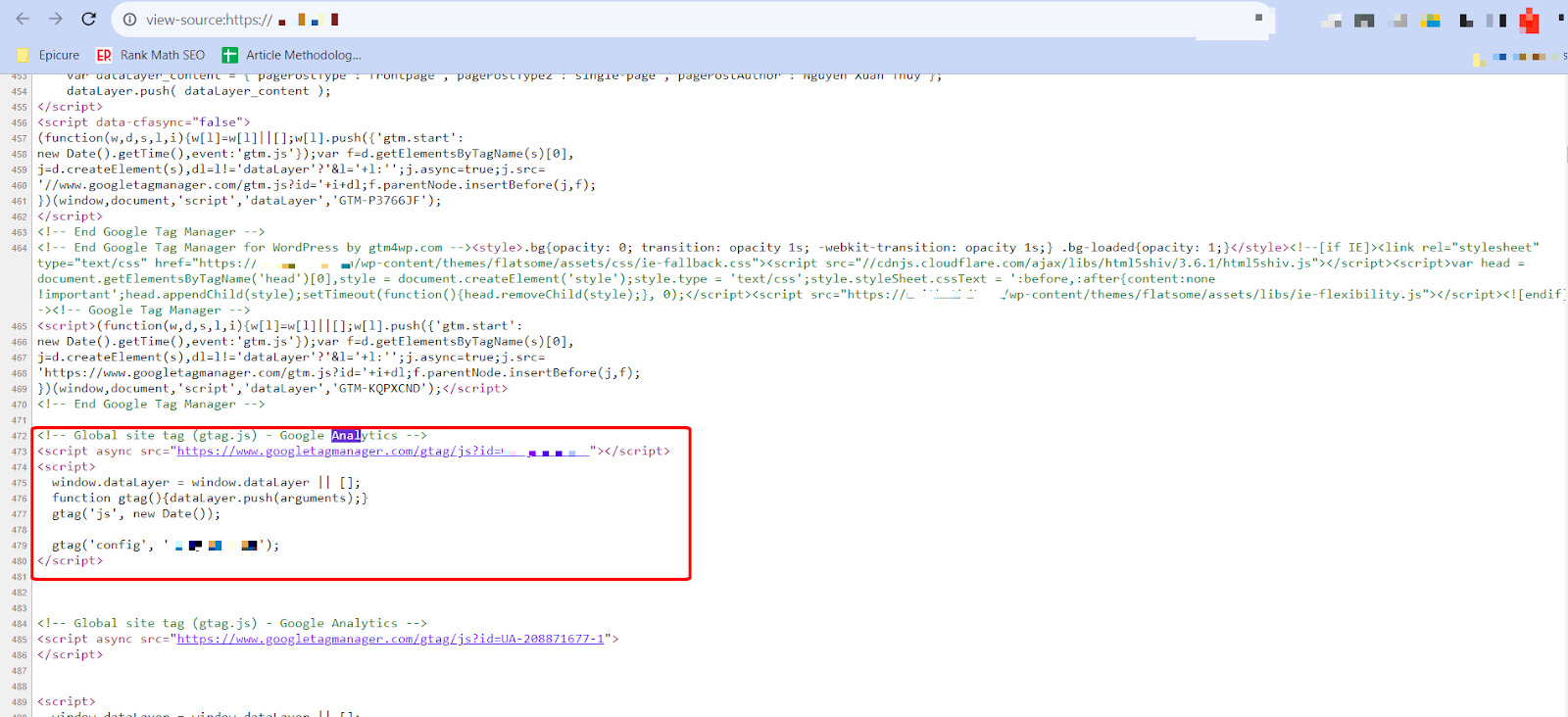
- Bạn phải đang đăng nhập trên email mà bạn tạo Google Analytic.
Nếu đã đảm bảo các tiêu chí trên, bạn chỉ cần chọn phương thức xác minh “ Sử dụng tài khoản Google Analytic của bạn” nhấn vào “xác minh” là hoàn tất.
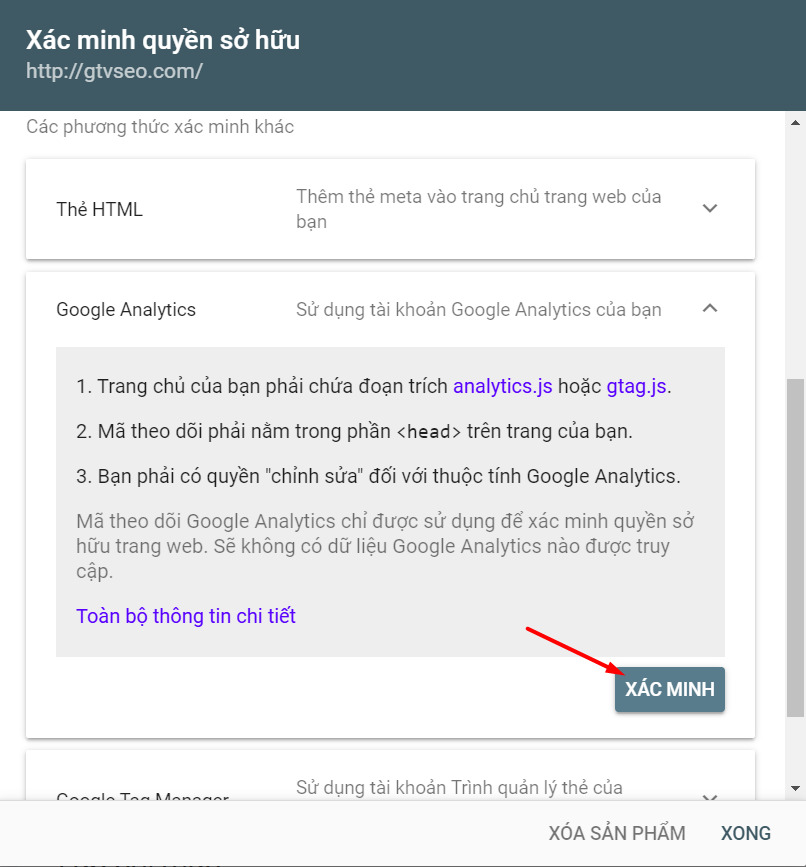
Sử dụng Google Tag Manager
Tương tự phương thức xác minh Google Analytic, cần đảm bảo rằng website của bạn đã cài đặt Google Tag Manager và email bạn đang đăng nhập dùng có quyền quản lý với tài khoản đó. Tiếp theo, chọn phương thức xác minh “ Sử dụng tài khoản Trình quản lý thẻ của Google của bạn.” và chọn “ Xác minh” là hoàn tất.
Bước 5: Hoàn tất quá trình kết nối
Ở trên mình đã hướng dẫn bạn 4 cách để liên kết tài khoản Google Search Console với website của bạn. Để tìm hiểu thêm thông tin về Google Search Console, bạn có thể tham khảo playlist của mình.
Các lỗi thường gặp khi liên kết tài khoản GSC với Website
Trong quá trình liên kết website với GSC sẽ thường gặp các lỗi. Sau đây mình sẽ tổng hợp các lỗi Google Search Console thường gặp và những cách khắc phục giúp bạn sử dụng công cụ này hiệu quả hơn. Cùng xem nhé!
– Lỗi thẻ/đoạn mã/tệp không chính xác: Bạn chưa sử dụng đúng mã thẻ mà Google Search Console cung cấp tương ứng cho mỗi cách xác thực.
Bạn cần đảm bảo sử dụng thẻ, đoạn mã hoặc tệp chính xác mà bạn nhận được từ Google cung cấp trong quá trình xác minh.
– Hết thời gian chờ kết nối với máy chủ: Lỗi này xảy ra khi quá trình xác thực bị gián đoạn, quá tải hoặc phản hồi quá chậm nên Google Search Console không thể xác minh tệp của bạn.
Bạn cần phải đảm bảo máy chủ đang hoạt động bình thường và phản hồi các yêu cầu của Google đúng thời gian.
– Chúng tôi gặp lỗi khi tìm tên miền trang web của bạn: Website của bạn đang bị có thể đã bị lỗi DNS.
Bạn cần kiểm tra với nhà cung cấp DNS của bạn để đảm bảo tên miền của bạn đang hoạt động bình thường và có thể truy cập được từ Google.
– Yêu cầu tải xuống đã chuyển hướng quá nhiều lần: Trang web của bạn đang bị chuyển hướng đến một trang web khác, dẫn đến Google Search Console không thể xác thực được.
Bạn cần kiểm tra rằng trang web của bạn không bị chuyển hướng sang URL khác và thiết lập lại cho đúng vì điều này khiến Googlebot gặp vấn đề khi cố gắng truy cập trang web của bạn.
Mình đã hướng dẫn bạn chi tiết cách liên kết tài khoản Google Search Console và cách xử lý các lỗi trong quá trình liên kết. Trong phần kế tiếp, mình sẽ tiếp tục hướng dẫn bạn cách sử dụng chi tiết công cụ Google Search Console ứng dụng trong SEO.
Cách sử dụng Google Search Console cho SEO
Dưới đây là các chỉ số quan trọng bạn cần tìm hiểu để có thể ứng dụng trong quá trình tối ưu SEO cho website.
Overview (Tổng quan)
Ở tại trang Overview (Tổng quan) bạn sẽ thấy được nội dung tóm tắt các chỉ số quan trọng như: Performance, Indexing, Experience và Enhancements. Đây là những tính năng quan trọng hàng đầu của GSC giúp bạn có thể hiểu trang web của mình. Thông thường ở trang này bạn sẽ xem được kết quả trong 3 tháng gần nhất.
- Performance (Báo cáo hiệu suất)
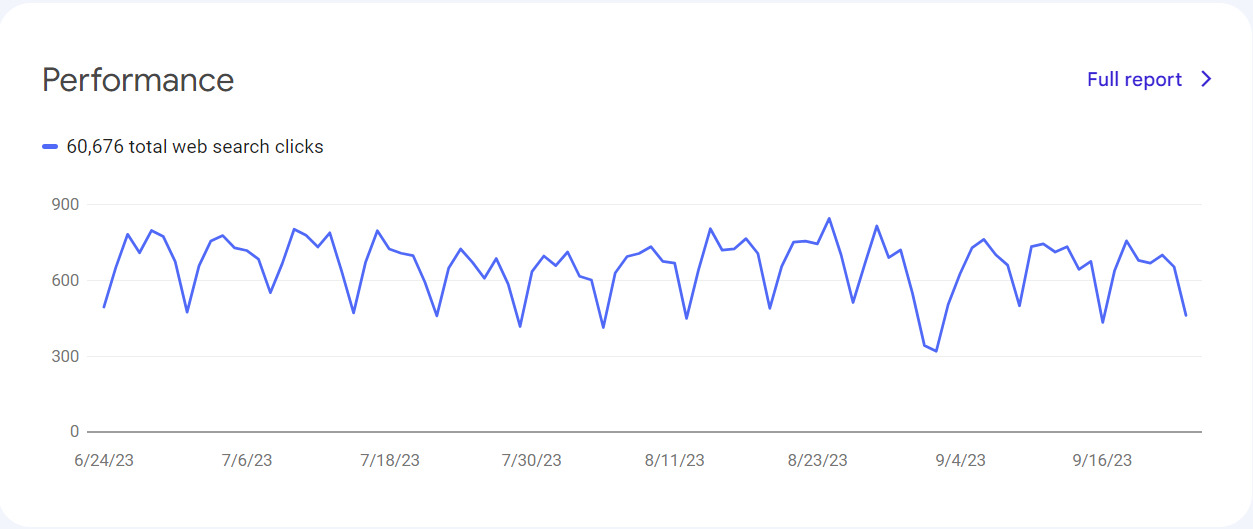
Khi nhìn vào sơ đồ tổng quan bên ngoài của chỉ số Performance, bạn có thể thấy được website này đang có 60.676 lượt nhấp vào kết quả tìm kiếm trên web. Tiếp theo là lượng click tăng từ đầu tuần đến giữa tuần và giảm mạnh trong những ngày cuối tuần. Tương tự bạn hãy xem tổng quan sơ đồ của bạn để đánh giá tình trạng Performance chung nhé.
- Indexing (Báo cáo lập chỉ mục)
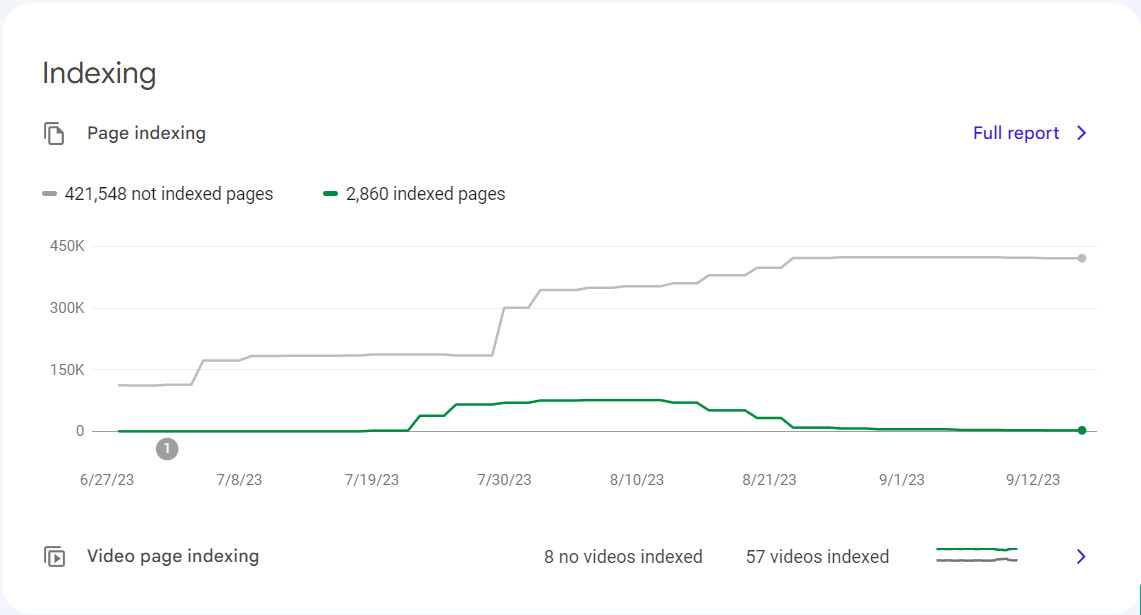
Tiếp đến là chỉ số tổng quan của Indexing. Như bạn có thể thấy ở trên hình, trang web đang có 421.548 URL không được lập chỉ mục và 2860 URL trang lập chỉ mục.
- Experience (Báo cáo trải nghiệm người dùng)
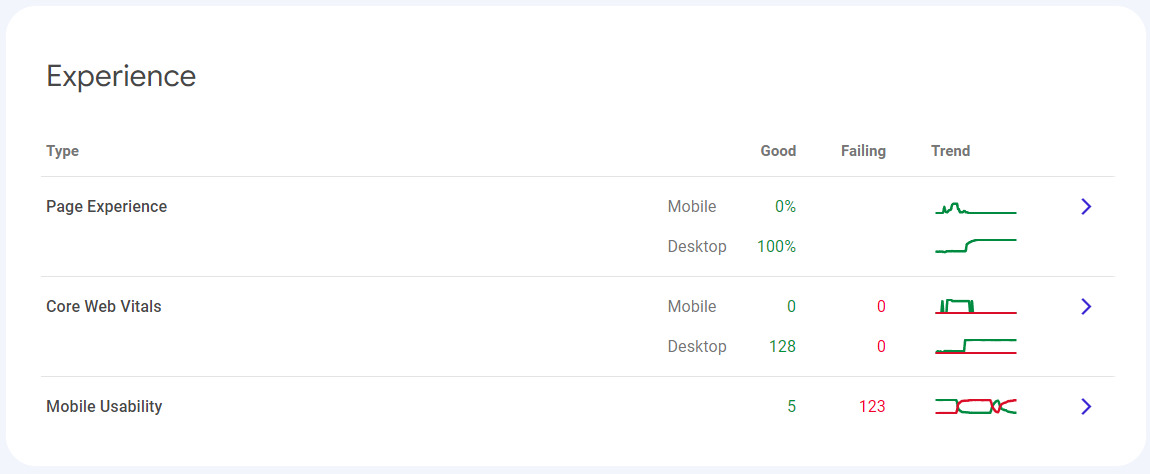
Dựa vào sơ đồ tổng quan Experience, chúng ta có thể thấy các tính năng về mặt người dùng trên website hoạt động khá tốt. Tuy nhiên giao diện trang web của bạn trên mobile vẫn đang gặp nhiều lỗi và chưa được tối ưu. Bạn có thể click vào trực tiếp phần bị lỗi để được hướng dẫn cách sửa nhằm tối ưu trên thiết bị di động hơn
- Enhancements (Báo cáo cải tiến)
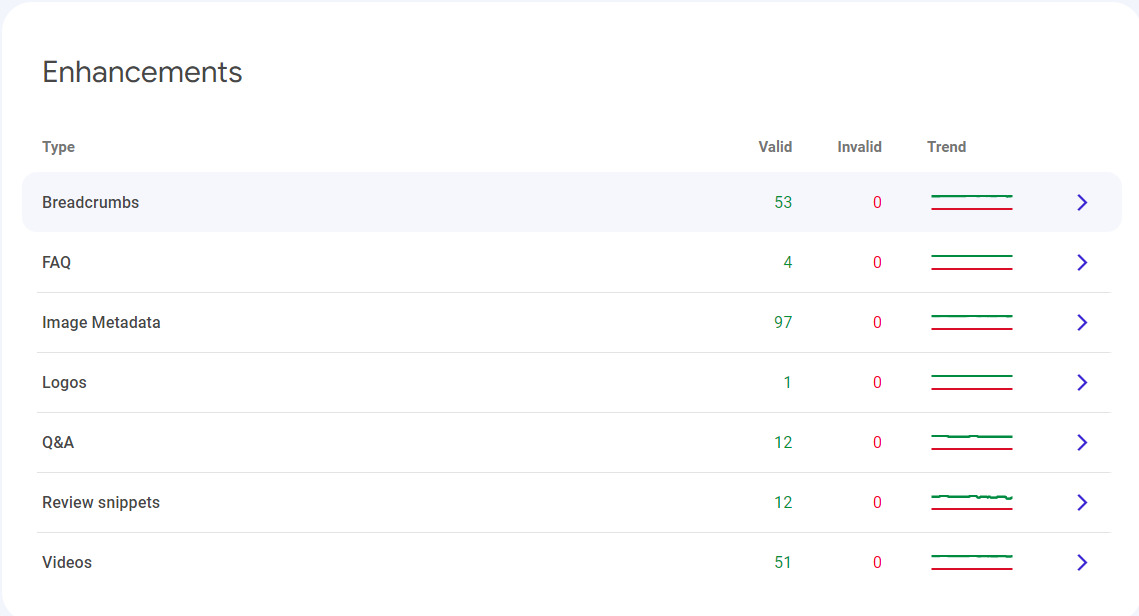
Ở đây bạn có thể kiểm tra được trên website của bạn có 53 URL có dữ liệu có cấu trúc schema Breadcrumbs, 4 URL có schema câu hỏi ( FAQ),… Từ đó giúp bạn biết được bạn có đang triển khai đúng dữ liệu có cấu trúc hay chưa. Nếu triển khai chưa đúng, Google Search Console sẽ hiển thị ở mục Invalid, bạn có thể click vào để được hướng dẫn điều chỉnh lỗi.
Đó là những chỉ số quan trọng của một website để bạn có thể kiểm tra, đánh giá và tối ưu trang web. Chúng ta sẽ tìm hiểu chi tiết hơn từng chỉ số sau đây:
URL Inspection (Kiểm tra URL)
URL Inspection (Kiểm tra URL) là công cụ để kiểm tra URL của bạn hiện tại có đang gặp vấn đề gì trên công cụ tìm kiếm hay không. Bạn có thể sử dụng tính năng này để khắc phục sự cố nếu trang của bạn hoàn toàn không xuất hiện hoặc có thể không xuất hiện đúng cách trong kết quả tìm kiếm.
Để sử dụng tính năng này đầu tiên bạn cần nhập URL trang và nhấn Enter. Chỉ cần đảm bảo rằng URL nhập vào nó thuộc về trang web của bạn.

Tiếp đến hãy kiểm tra một số thông tin sau:
- Tình trạng Index URL nằm trên Google: Nếu có tích xanh nghĩa là URL bên phía bạn đã được index trên công cụ tìm kiếm Google, các trường hợp hiển thị khác tức có nghĩa là chưa được index hoặc index nhưng có một số vấn đề cần được cải thiện thì cũng sẽ được Google Search Console ghi chi tiết.
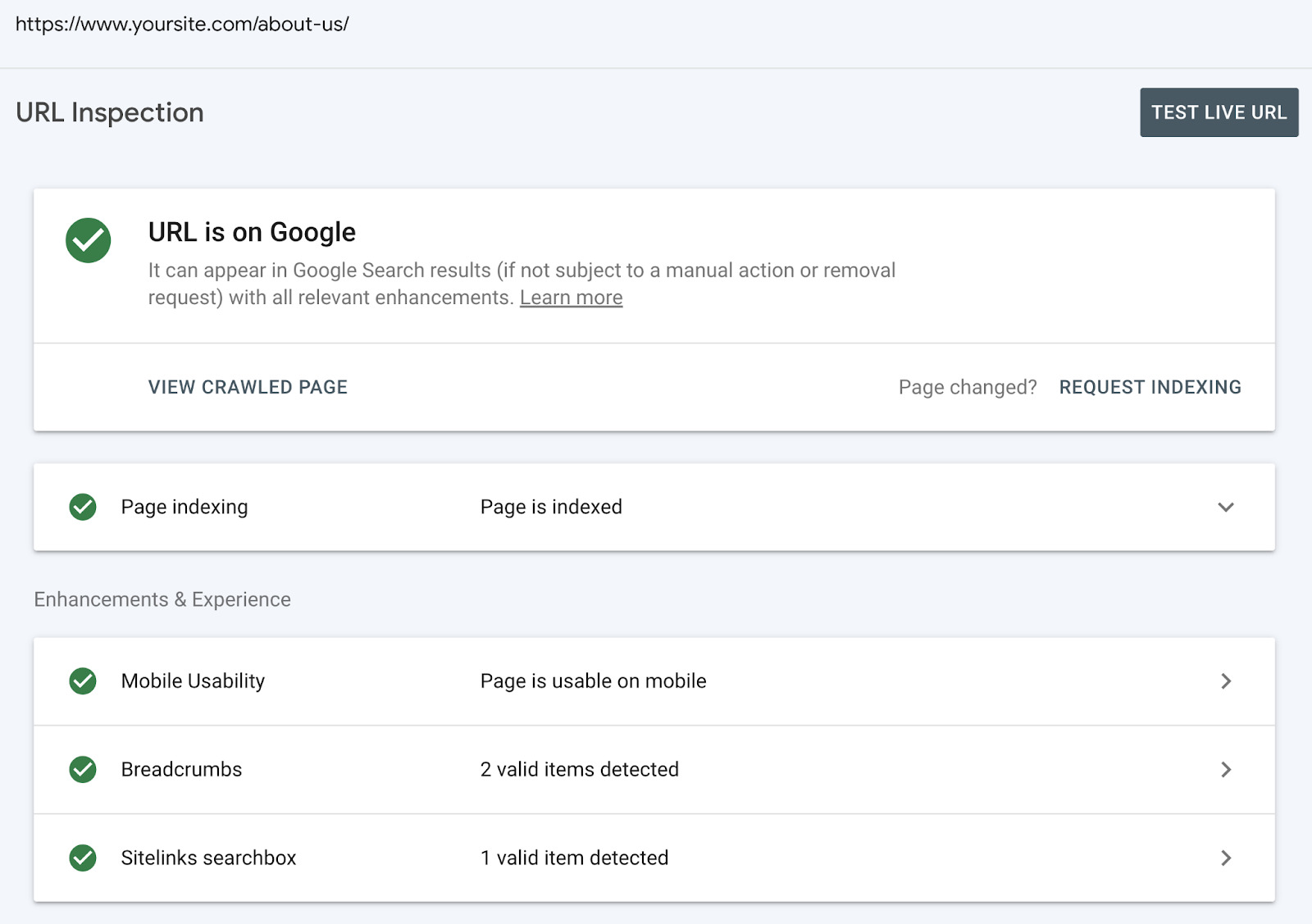
Tình trạng/ thời gian thu thập dữ liệu(Crawl): Bạn có thể xem nhiều thông tin ở trang này như xem thử URL hiện tại đang nằm trên sitemap nào, người dùng từ trang nào dẫn tới URL hiện tại của bạn, lần cuối Googlebot crawl trang web của bạn là khi nào, Googlebot nào crawl trang web của bạn,…
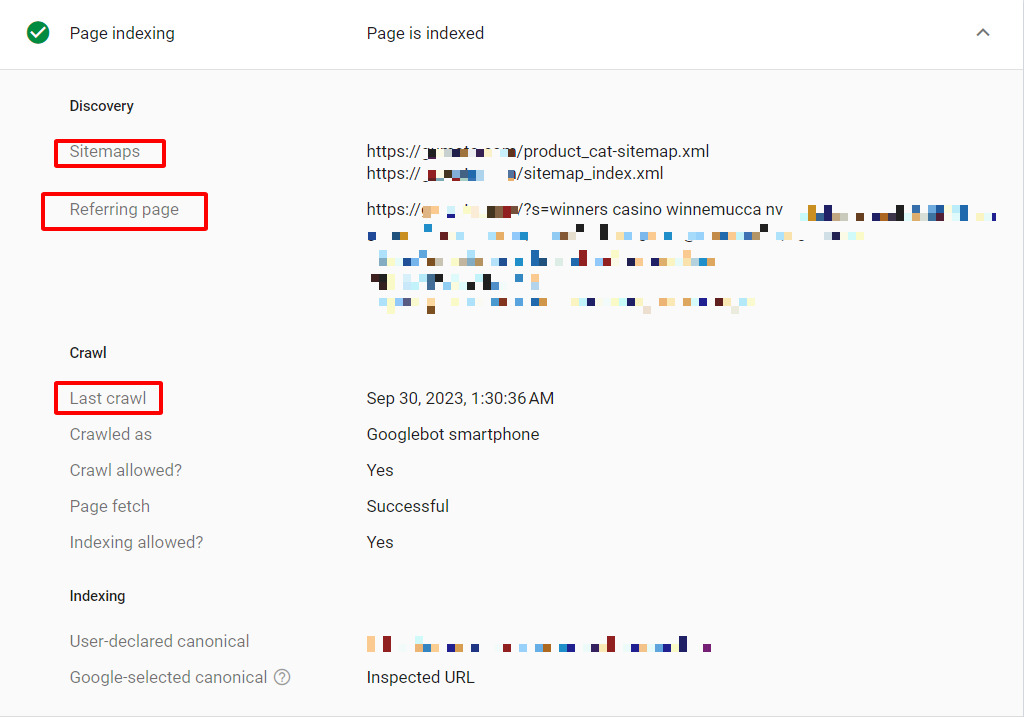
- Tính khả dụng trên thiết bị di động: Nếu trang của bạn không thân thiện với di động, hệ thống sẽ chỉ ra các vấn đề bạn đang gặp phải để có thể cải thiện.
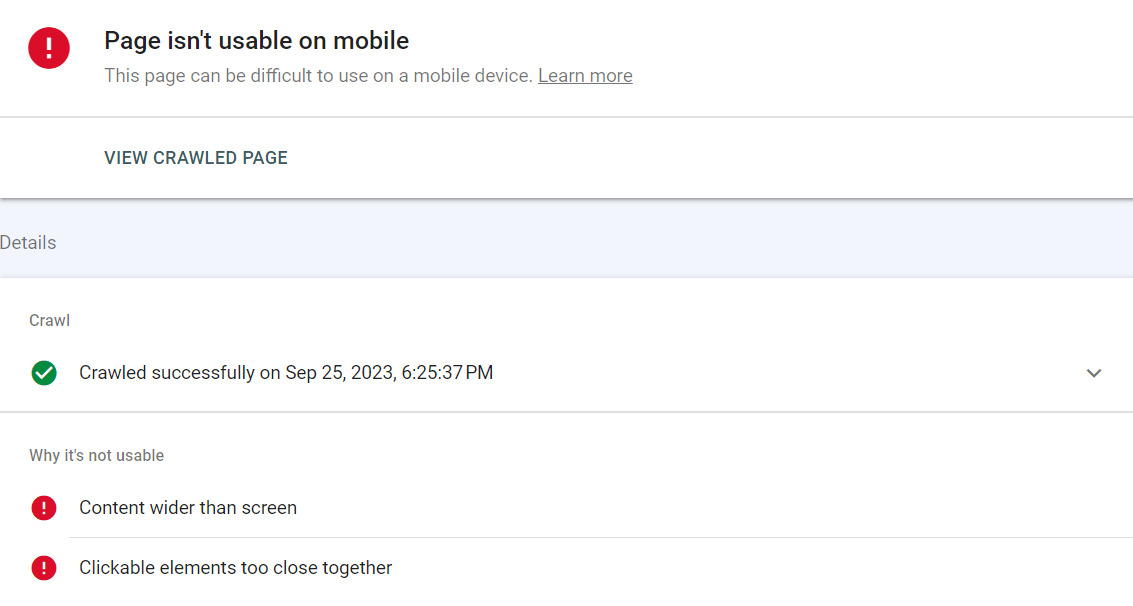
Performance (Báo cáo hiệu suất)
Trong phần Performance của Google Search Console, có 4 chỉ số quan trọng là:
- Clicks (Số lần nhấp chuột)
- Impressions (Số lần hiển thị)
- CTR trung bình
- Position (Vị trí trung bình)
Để hiểu rõ hơn các chỉ số, cùng mình tìm hiểu ngay dưới đây nhé.
- Xác định truy vấn lưu lượng truy cập (Clicks): Là chỉ số thể hiện số lần nhấp chuột và đi đến website của bạn từ trang kết quả tìm kiếm Google.
Dưới đây là cách tìm các trang trên trang web của bạn nhận được nhiều nhấp chuột nhất trên Google
- Bấm vào “Performance”.
- Sau đó chuyển đến tab “Queries ”.
- Thay đổi phạm vi ngày thành khoảng thời gian mà bạn muốn nhận báo cáo. Ở đây mình sẽ chọn “12 tháng qua” để có cái nhìn tổng quan hơn về lưu lượng truy cập của bạn.
- Đảm bảo rằng mục “Total click” đã được chọn.
- Nhấp vào mũi tên hướng xuống nhỏ bên cạnh nút “Clicks” để sắp xếp các trang của bạn từ cao nhất đến thấp.
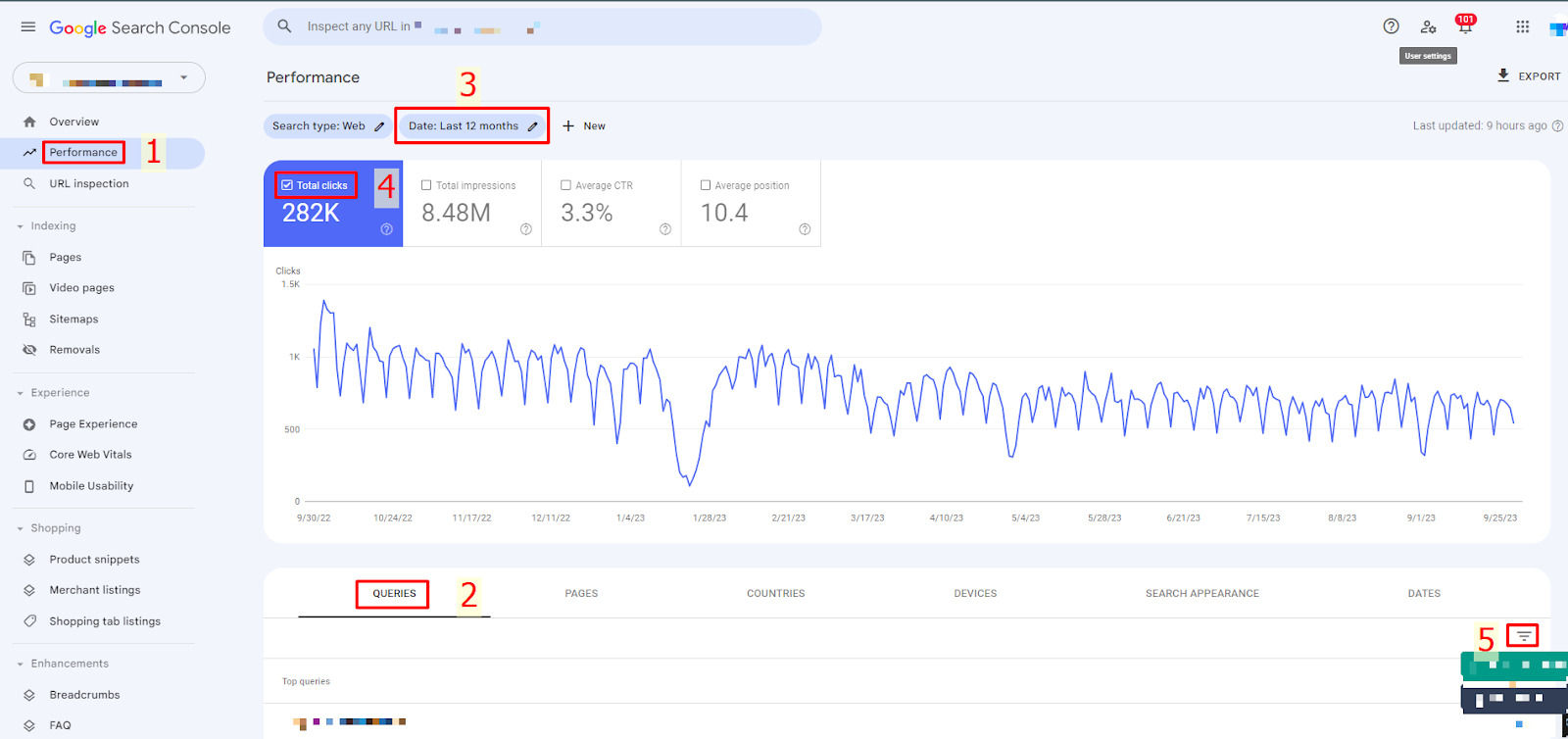
- Xác định thứ hạng từ khóa tăng giảm (Position): Trong phần này bạn sẽ xem được các trang nào được xếp hạng cao hoặc thấp trong trang web của bạn.
Dưới đây là cách tìm các trang xếp hạng cao nhất và thấp nhất trên trang web của bạn:
Bước 1: Bấm vào “Performance”
Bước 2: Sau đó chuyển đến tab “Page”
Bước 3: Thay đổi phạm vi ngày thành khoảng thời gian mà bạn muốn nhận báo cáo. Ở đây mình sẽ chọn “3 tháng qua” để xem tình trạng thứ hạng trên trang web trong thời gian gần đây.
Bước 4: Bạn chọn vào mục “Average position” đã được chọn.
Bước 5: Nhấp vào mũi tên hướng xuống nhỏ bên cạnh nút để sắp xếp các trang của bạn từ cao nhất đến thấp.
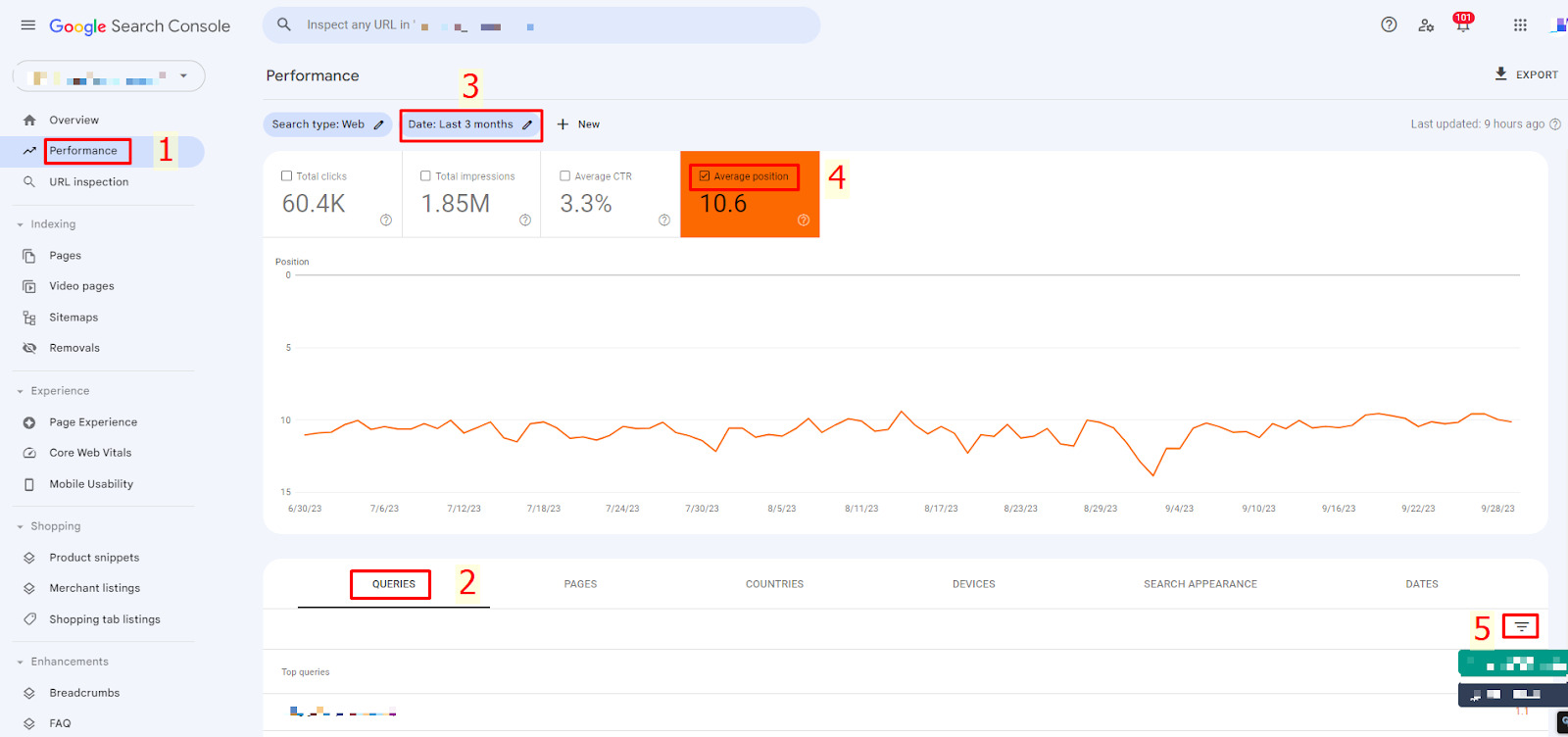
- Xác định các truy vấn CTR cao nhất của bạn (CTR): Trong phần này bạn có thể xem tỷ lệ nhấp chuột. Dưới đây là cách tìm truy vấn trên trang web của bạn có tỷ lệ nhấp cao nhất.
Bước 1: Bấm vào “Performance”
Bước 2: Sau đó chuyển đến tab “Queries”
Bước 3: Thay đổi phạm vi ngày thành khoảng thời gian mà bạn muốn nhận báo cáo.
Bước 4: Bạn hãy chọn vào mục “Average CTR”
Bước 5: Nhấp vào mũi tên hướng xuống để sắp xếp các trang của bạn từ cao nhất đến thấp.
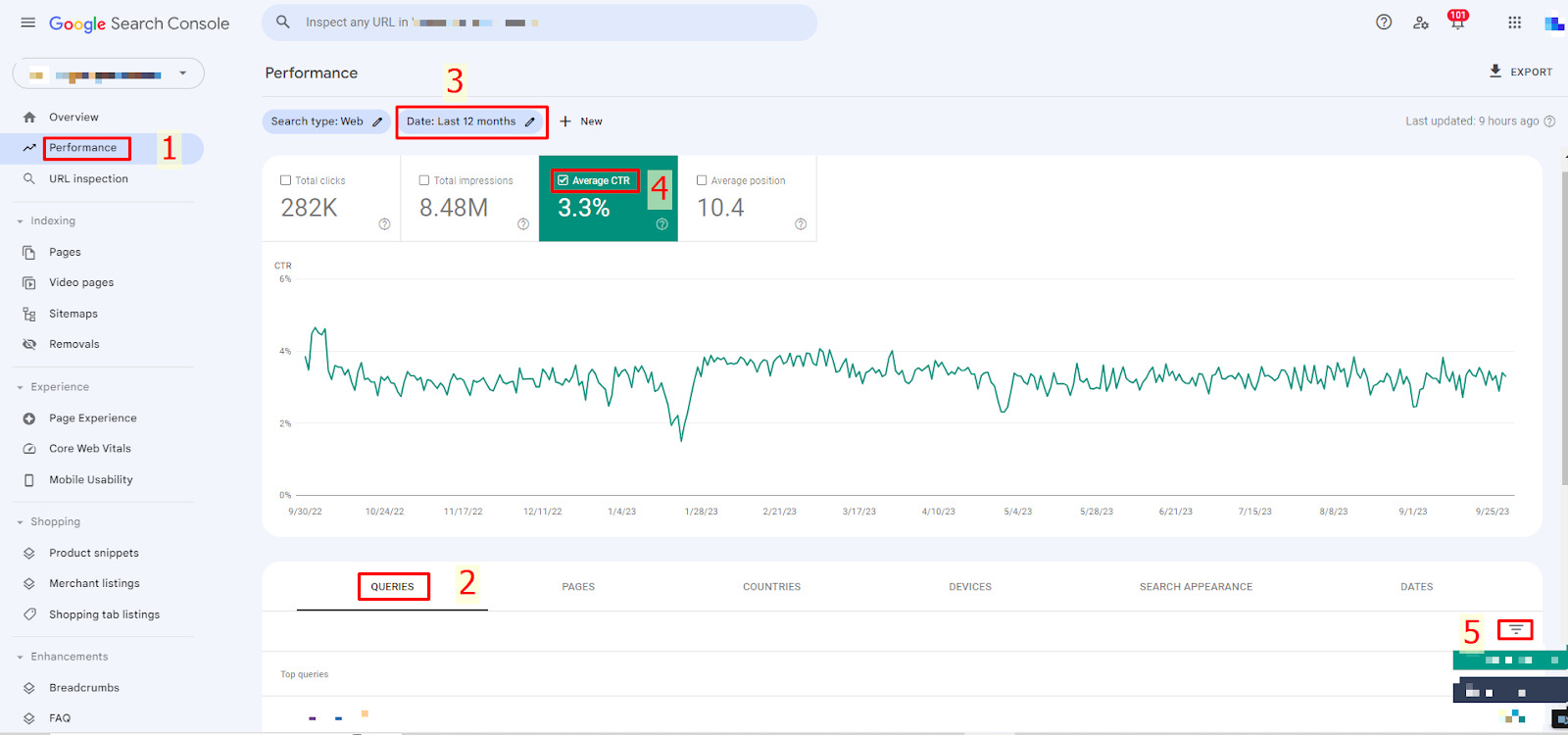
- Xác định các lượt hiển thị từ khóa (Impressions): Đây là chỉ số thể hiện số lần URL trang web của bạn được người dùng có thể nhìn thấy (có thể không click) trên trang kết quả tìm kiếm Google. Dưới đây là cách tìm truy vấn trên trang web của bạn có lượt hiển thị cao nhất.
Bước 1: Bấm vào “Performance”
Bước 2: Sau đó chuyển đến tab “Queries”
Bước 3: Thay đổi phạm vi ngày thành khoảng thời gian mà bạn muốn nhận báo cáo.
Bước 4: Bạn hãy chọn vào mục “Total Impression”
Bước 5: Nhấp vào mũi tên hướng xuống để sắp xếp các trang của bạn từ cao nhất đến thấp.
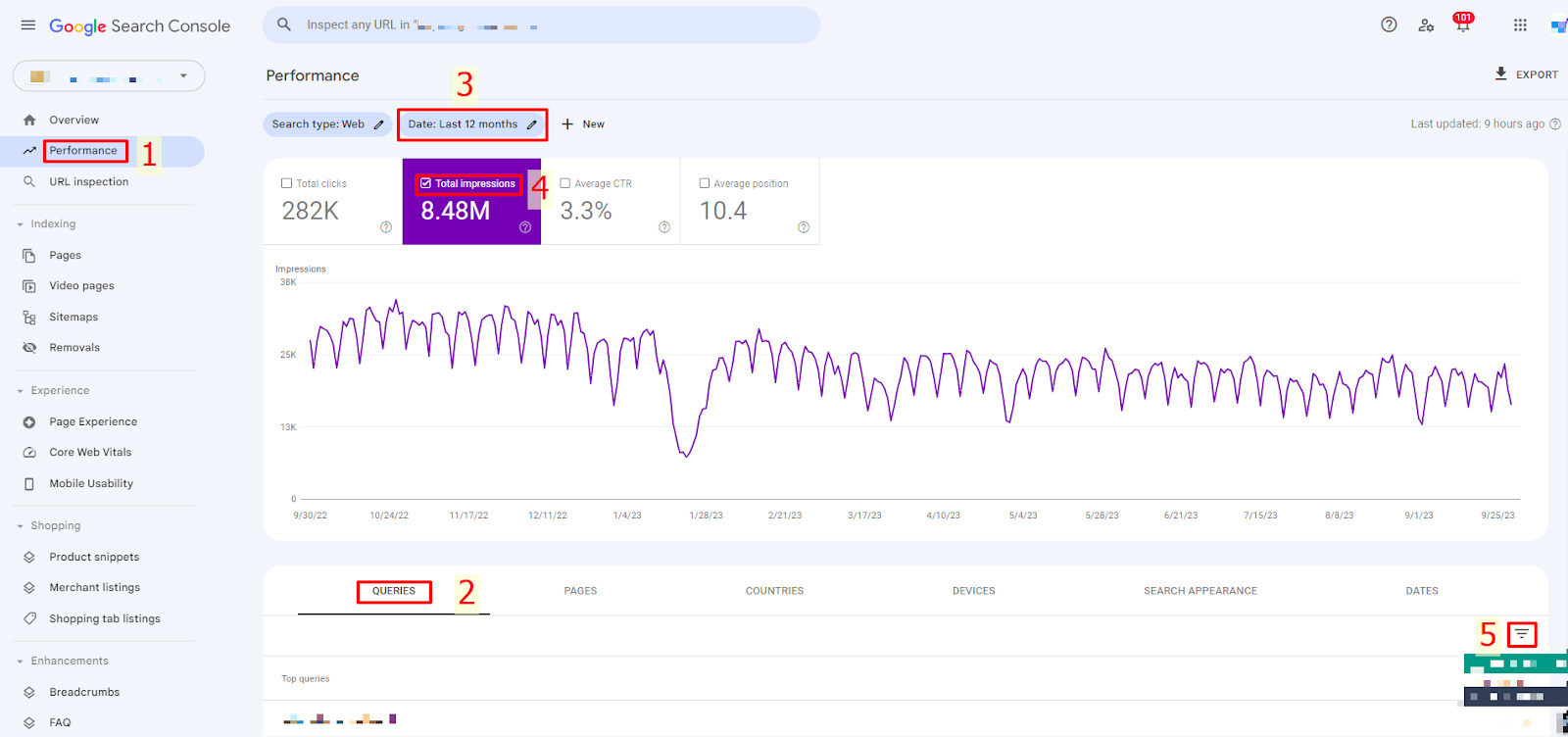
Ngoài ra, bạn còn có thể xem một số chỉ số trong phần Performance bao gồm:
- Queries: Báo cáo những truy vấn thực tế được người dùng nhập trong tìm kiếm của Google.
- Pages: Báo cáo tổng các trang đích trên trang web của bạn.
- Countries: Báo cáo quốc gia nào đang tương tác tốt với trang web.
- Devices: Báo cáo danh mục thiết bị nào (máy tính để bàn, máy tính bảng hoặc thiết bị di động) được sử dụng phổ biến khi vào trang web.
- Search Appearance: Báo cáo cho bạn biết đoạn mã chi tiết, video, bài viết AMP và nhiều nội dung khác đang hoạt động như thế nào.
- Dates: Báo cáo các chỉ số theo ngày.
Bạn có thể tùy chọn cùng lúc 4 chỉ số này và sắp xếp theo dạng cụm từ tìm kiếm, trang, quốc gia, thiết bị, loại tìm kiếm, giao diện tìm kiếm, ngày,.. và tận dụng để phân tích các truy vấn của người dùng để từ đó có chiến lược SEO phù hợp cho bài viết của bên phía bạn.
Indexing (Báo cáo lập chỉ mục)
Indexing (Báo cáo lập chỉ mục): Báo cáo này sẽ giúp bạn biết liệu Google có gặp bất kỳ vấn đề nào khi lập chỉ mục nội dung trang web của bạn hay không. Có 4 chỉ số lớn trong hạng mục này bao gồm:
- Pages: Ở đây bạn có thể kiểm tra được tình trạng các trang trên website của bạn đã được lập chỉ mục hay chưa được lập chỉ mục. Nếu bạn nhận thấy số lượng trang được lập chỉ mục giảm đột ngột, đó có thể là dấu hiệu cho thấy có điều gì đó không ổn.
- Video Pages: Tương tự như ở trang page, trong phần này sẽ bao gồm tình trạng lập chỉ mục của tất cả các URL trên trang web của bạn.
- Sitemaps: Trong báo cáo “sitemaps” giúp bạn xem được hiển thị lịch sử gửi sơ đồ trang web của bạn và thông báo cho bạn về bất kỳ vấn đề nào với sơ đồ trang web mà bạn đã gửi.
- Removals: Bạn có thể xem được lịch sử các URL mà bạn đã xóa index và thực hiện gửi yêu cầu xóa index cho URL bạn muốn không hiển thị trên google.
Experience (Báo cáo trải nghiệm người dùng)
Báo cáo trải nghiệm trên trang mô tả tóm tắt về trải nghiệm người dùng của khách truy cập trang web của bạn. Bạn có thể sử dụng các chỉ số liên quan đến trải nghiệm người dùng trên trang web của bạn. Các chỉ số này bao gồm:
- Page Experience: Giúp bạn đo lường và xếp hạng về trải nghiệm người dùng trên trang web khi hiển thị trong kết quả tìm kiếm của Google
- Core Web Vitals: bao gồm các chỉ số như tốc độ tải trang, thời gian phản hồi và ổn định tải trang. tập hợp các chỉ số hiệu suất ẩn danh từ những khách truy cập thực vào trang web của bạn.
- Mobile Usability: Chỉ số liên quan đến khả năng sử dụng trên thiết bị di động của trang web.
Links (Theo dõi tính năng liên kết)
Trong phần Link của Google Search Console, bạn có thể xem được các chỉ số về liên kết nội bộ, dữ liệu backlink các trang web nào liên kết đến trang của bạn và văn bản liên kết nào họ sử dụng.
Bạn có thể sử dụng các tính năng này để có thể kiểm tra chi tiết những thông tin sau:
- Những trang nào đang nhận được nhiều internal link nhất?
Dưới đây là cách xem trang nào trên trang web của bạn có nhiều liên kết nội bộ nhất
Bước 1: Nhấp vào “Link” ở bảng bên trái.
Bước 2: Bạn chọn “Top linked pages ” (dưới tiêu đề của External links).
Bước 3: Nhấp vào “More” ở cuối danh sách này.
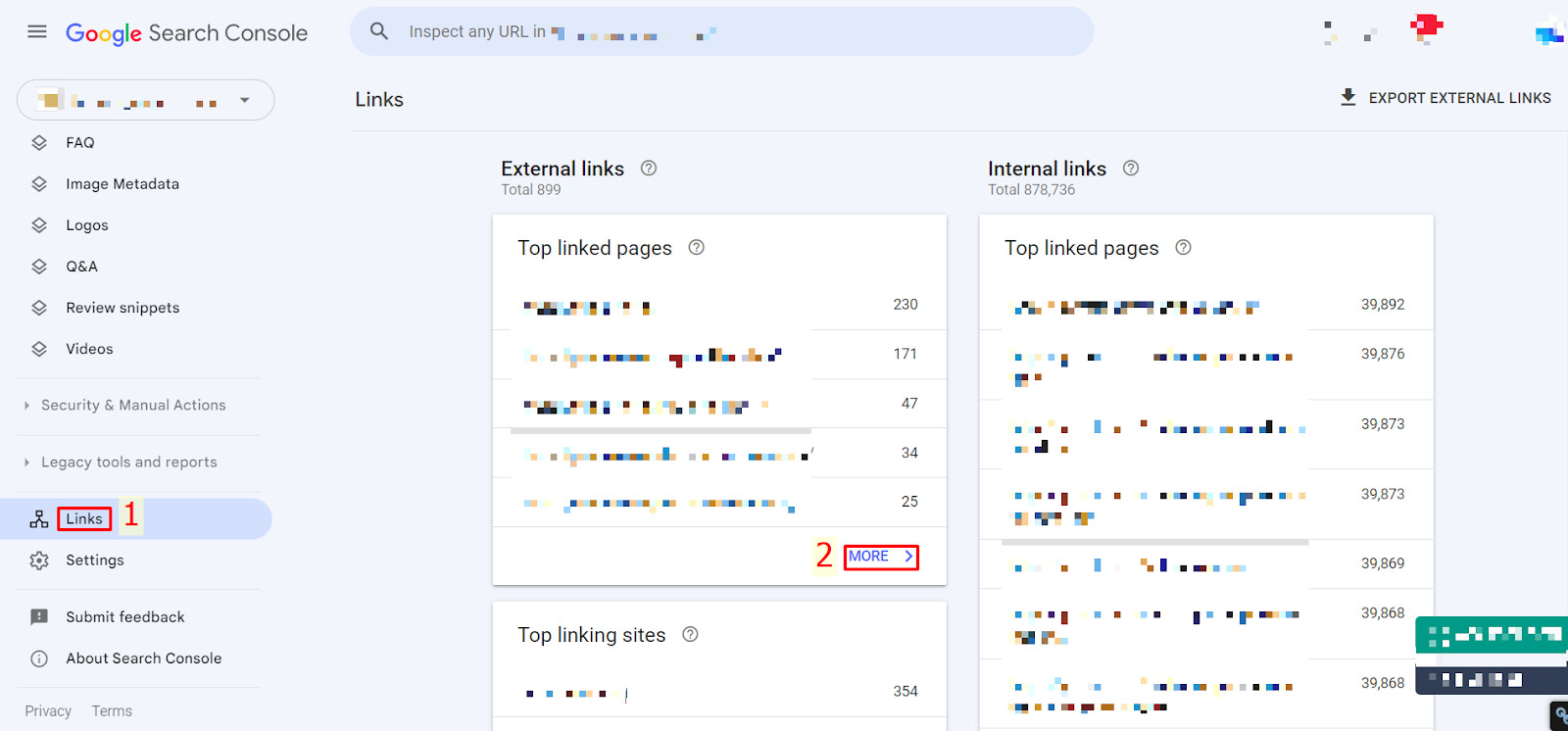
Ở đây có nghĩa là có tổng là 899 liên kết trên trang web của bạn.
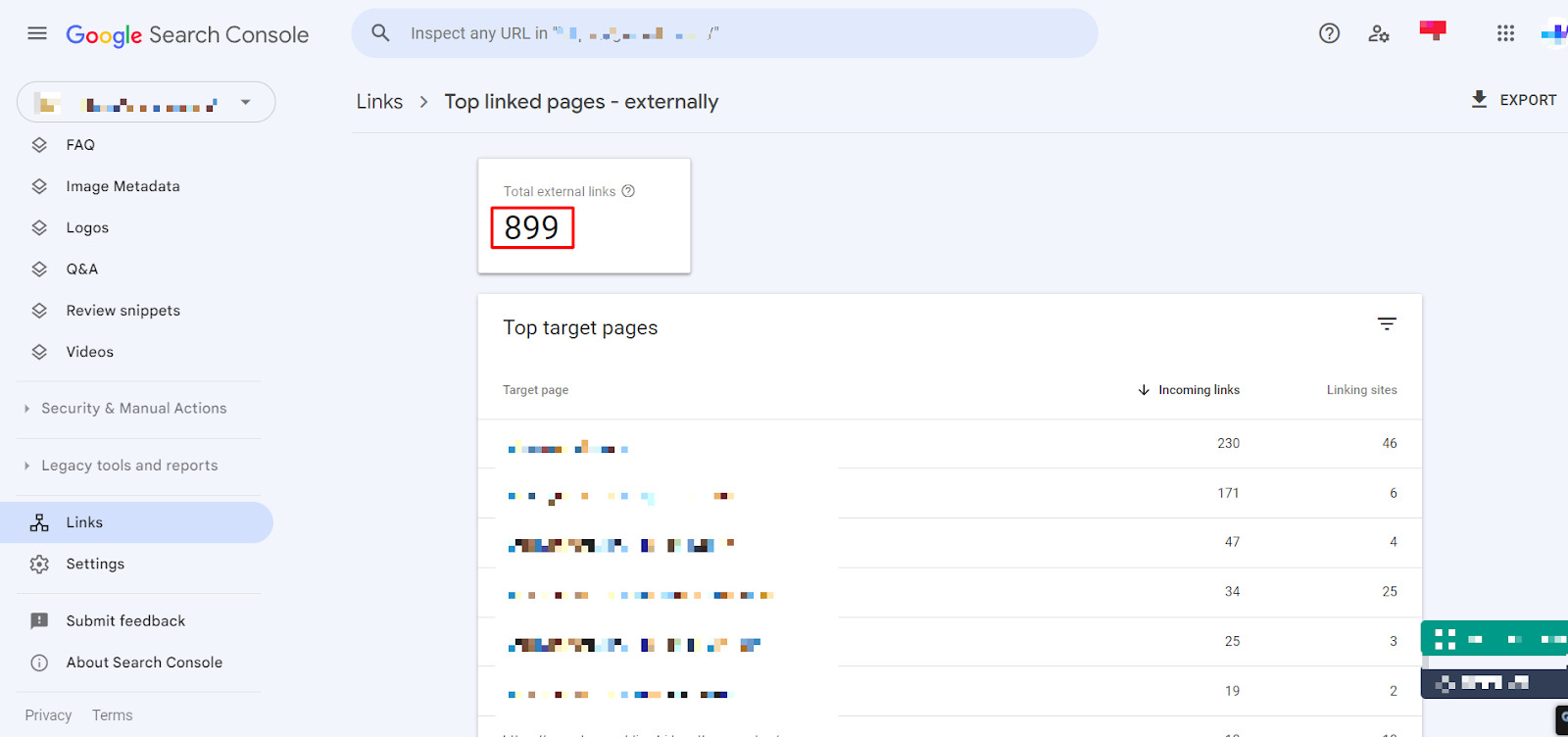
- Backlink đến từ những website nào?
Dưới đây là cách xem tổng số liên kết ngược/liên kết bên ngoài mà trang web của bạn có:
Bước 1: Nhấp vào “Link” ở bảng điều khiển bên trái
Bước 2: Mở báo cáo “ Top linking sites ” trong mục “External links“
Bước 3: Click vào “More” để xem chi tiết các trang web hàng đầu này
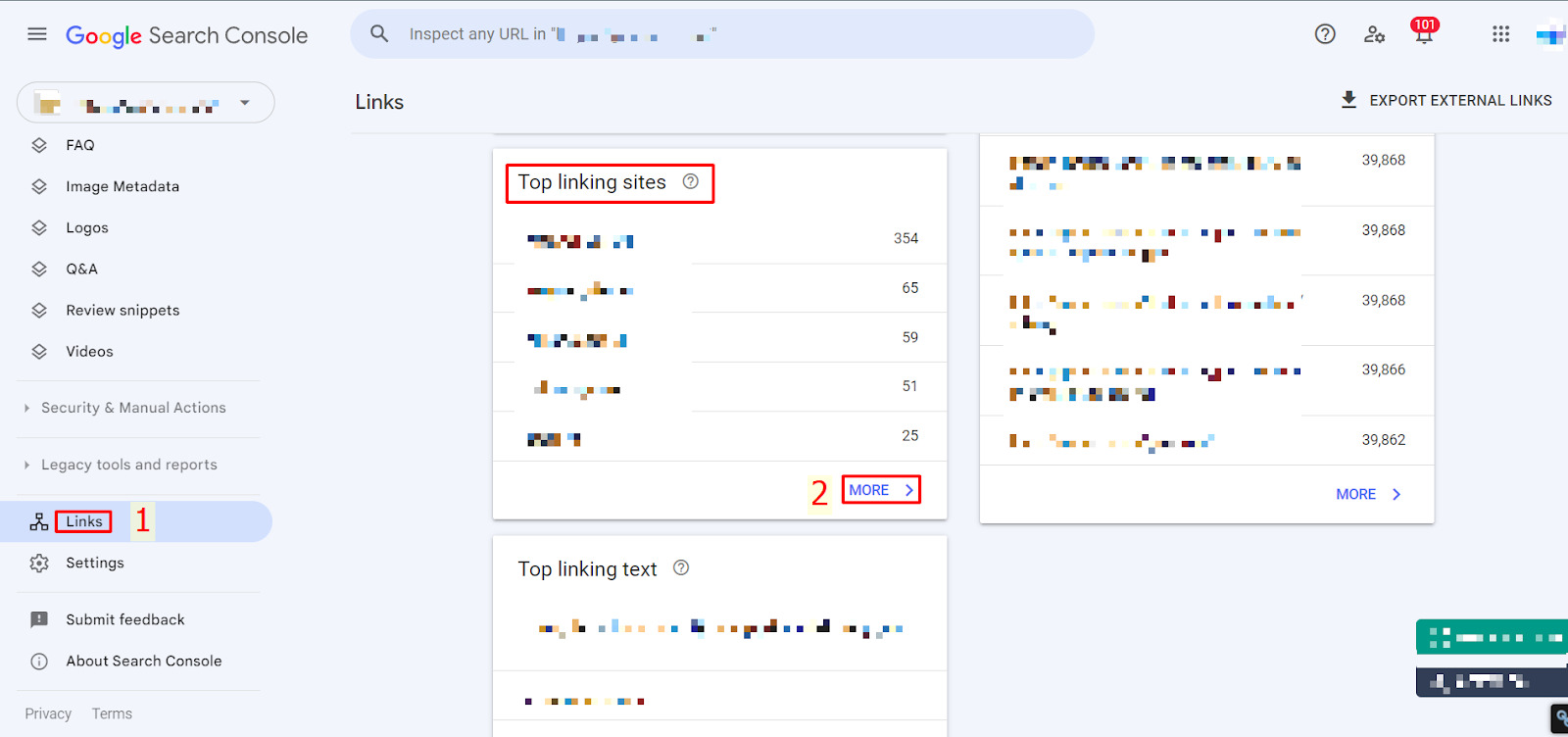
Sau đó sẽ xuất hiện giao diện như hình. Ở đây tức là có 899 trang web bên ngoài có dẫn liên kết đến website của bạn.
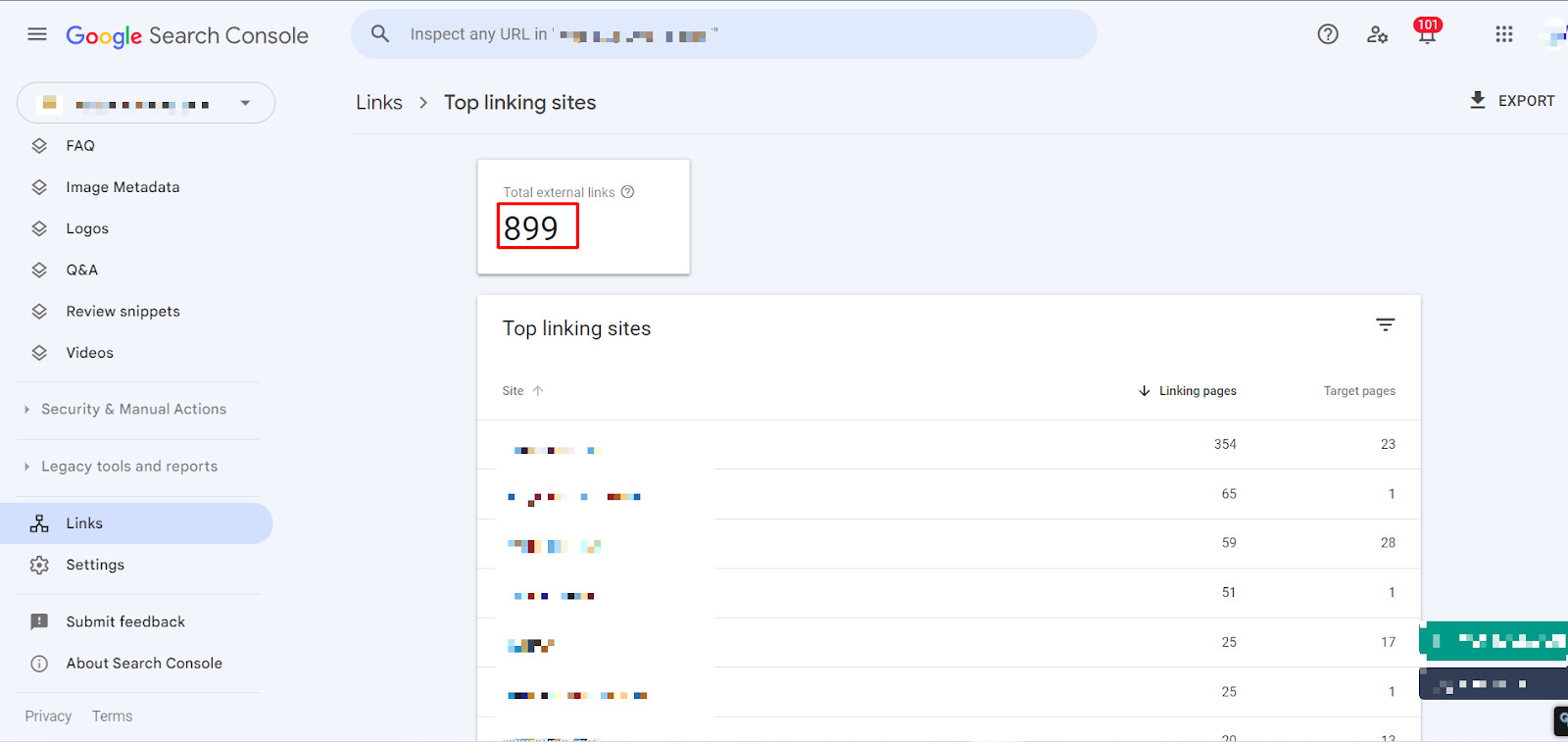
- Anchor text nào được sử dụng là gì?
Dưới đây là cách xem anchor text nào được sử dụng:
Bước 1: Nhấp vào “Link” ở bảng điều khiển bên trái
Bước 2: Bạn chọn vào “Top linking text”
Bước 3: Nhấp vào “More” để xem được những văn bản liên kết hàng đầu này
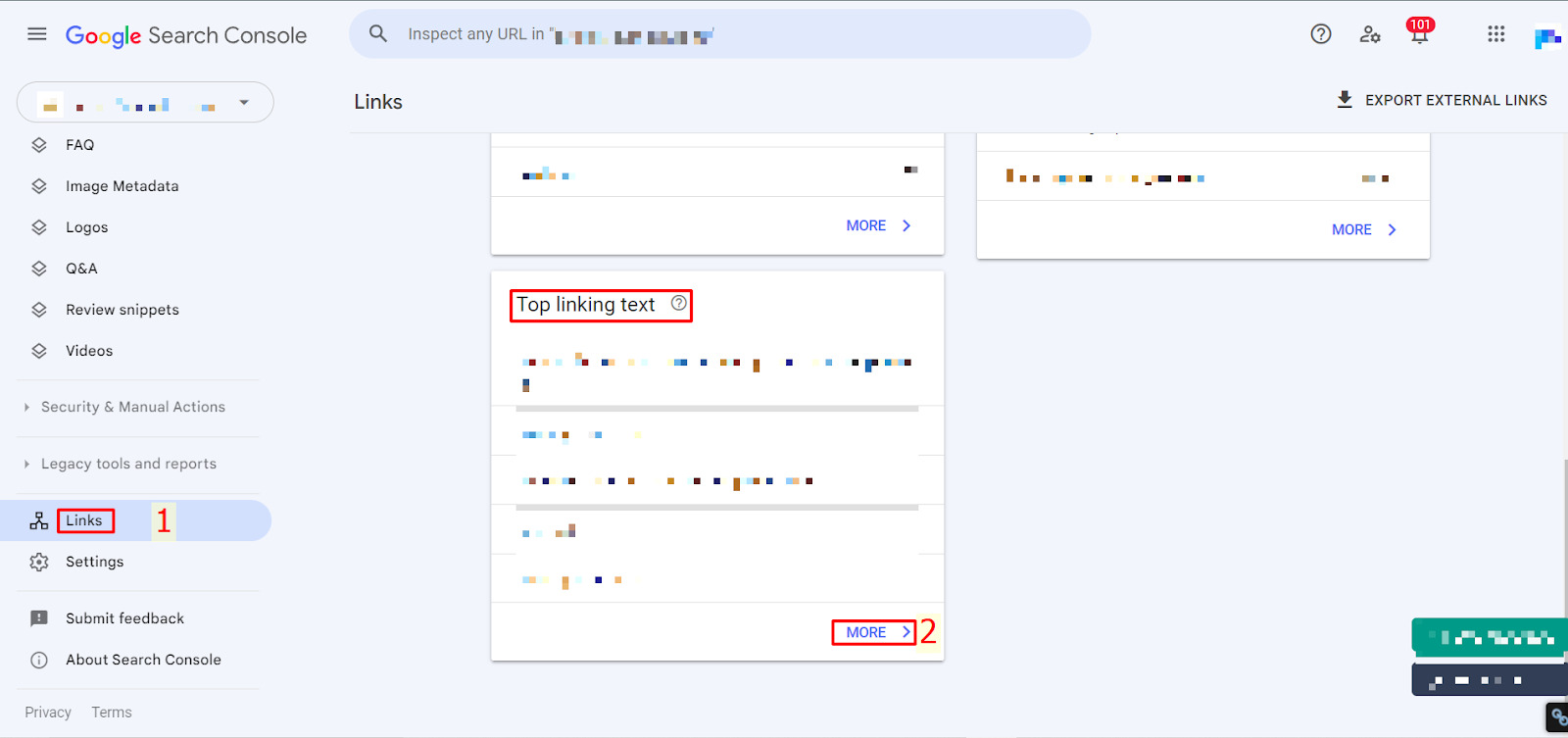
Cách thêm Sitemap vào Google Search Console
Thông qua hệ thống sơ đồ website (sitemap), Google sẽ thu nạp dữ liệu website của bạn qua các bot thu thập dữ liệu, hay còn được gọi là Google Bot. Mình khuyên mọi người nên gửi sơ đồ trang web cho Google thông qua Google Search Console.
Để thêm sitemap vào trang web của bạn bằng công cụ Google Search Console, đầu tiên hãy truy cập vào phần Sitemaps > nhập URL sơ đồ trang web > nhấp vào Submit
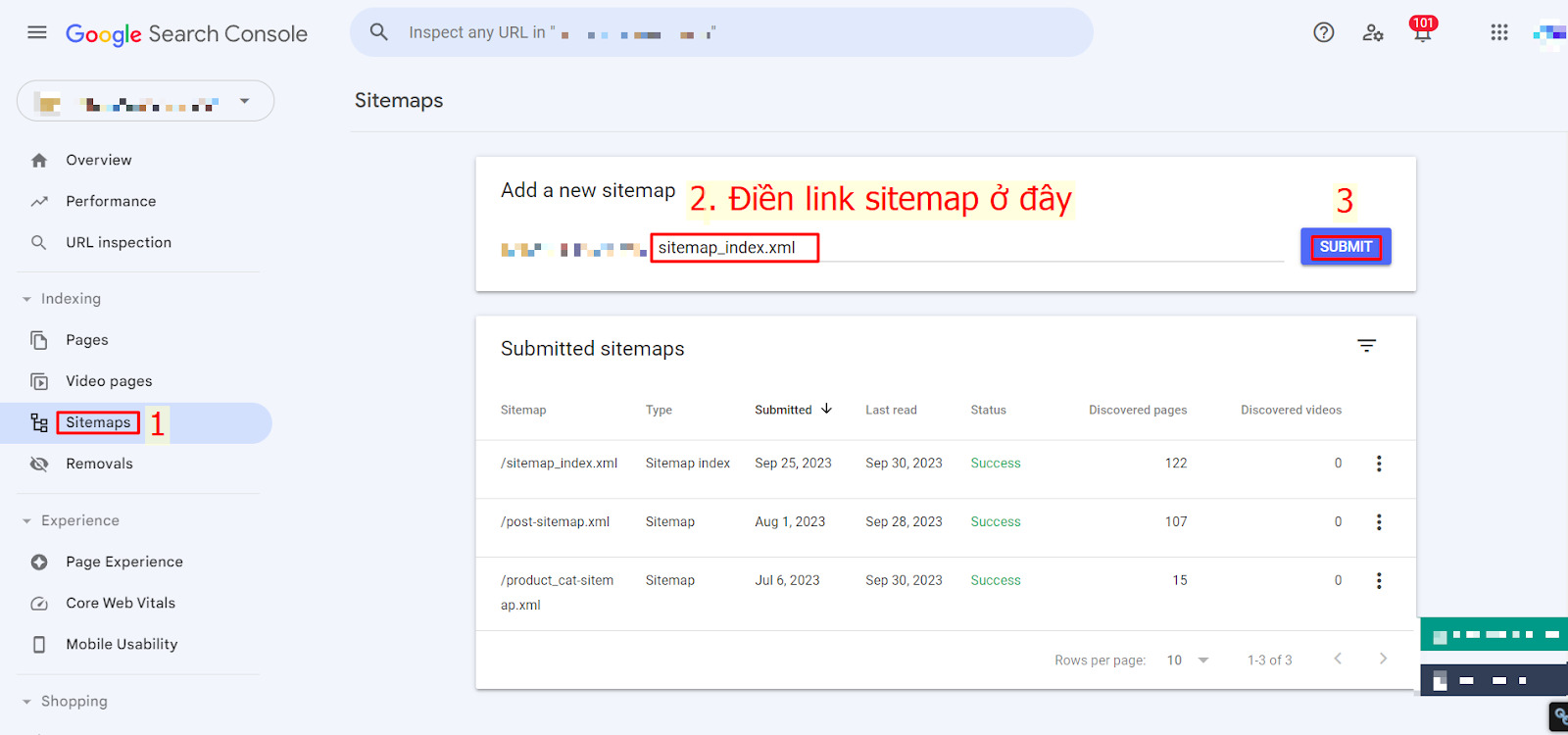
Xem thêm video để tìm hiểu thêm về cách thêm Sitemap vào Google Search Console
Khác nhau giữa Google Search Console và Google Analytics là gì?
Google Search Console và Google Analytics là hai công cụ hoàn toàn khác nhau về mục đích và tích năng. Dưới đây là bảng so sánh về sự khác biệt lớn của 2 công cụ này:
Yếu tố | Google Search Console | Google Analytics |
Mục tiêu | Cung cấp thông tin về hiển thị kết quả tìm kiếm của trang web trên Google và tối ưu hóa SEO. | Theo dõi, phân tích hành vi của người dùng trên trang web, và cung cấp thông tin về hiệu suất toàn diện. |
Dữ liệu chính | Số lần hiển thị, số lần nhấp vào liên kết (CTR), vị trí trung bình trong kết quả tìm kiếm Google. | Lưu lượng truy cập, nguồn gốc của lưu lượng, thời gian trên trang, tỷ lệ thoát, mục tiêu hoặc chuyển đổi. |
Mục đích sử dụng | Giúp cải thiện hiển thị trang web trong kết quả tìm kiếm Google, tăng tỉ lệ CTR. | Hiểu rõ hơn về người dùng, tối ưu hóa trải nghiệm trang web, theo dõi mục tiêu kinh doanh. |
Tại sao số liệu trong Google Search Console không khớp với Google Analytics?
Số liệu trong Google Search Console không khớp với Google Analytics vì hai công cụ này có cách thu thập dữ liệu khác nhau và mục đích khác nhau. Chẳng hạn Google Analytics sử dụng JavaScript để thu thập dữ liệu, trong khi Google Search Console không sử dụng JavaScript để thu thập dữ liệu. Mỗi công cụ đều có những tính năng riêng vậy nên bạn có thể sử dụng tùy vào mục đích của bạn.
Google Search Console có phải là một yếu tố xếp hạng không?
Google Search Console không phải là một yếu tố xếp hạng của Google. Tuy nhiên, việc sử dụng Google Search Console có thể giúp bạn tối ưu hóa trang web của mình để cải thiện vị trí trong kết quả tìm kiếm Google. Những cải tiến dựa trên thông tin từ GSC có thể ảnh hưởng đến hiệu suất tìm kiếm của trang web và do đó có thể có tác động đến xếp hạng trang web của bạn.
Hy vọng với bài viết này, GTV SEO đã giúp bạn có thêm kiến thức, thông tin về Google Search Console là gì, tính năng và cách sử dụng. Từ đó, bạn sẽ xây dựng, tối ưu website của mình hoạt động thật hiệu quả.