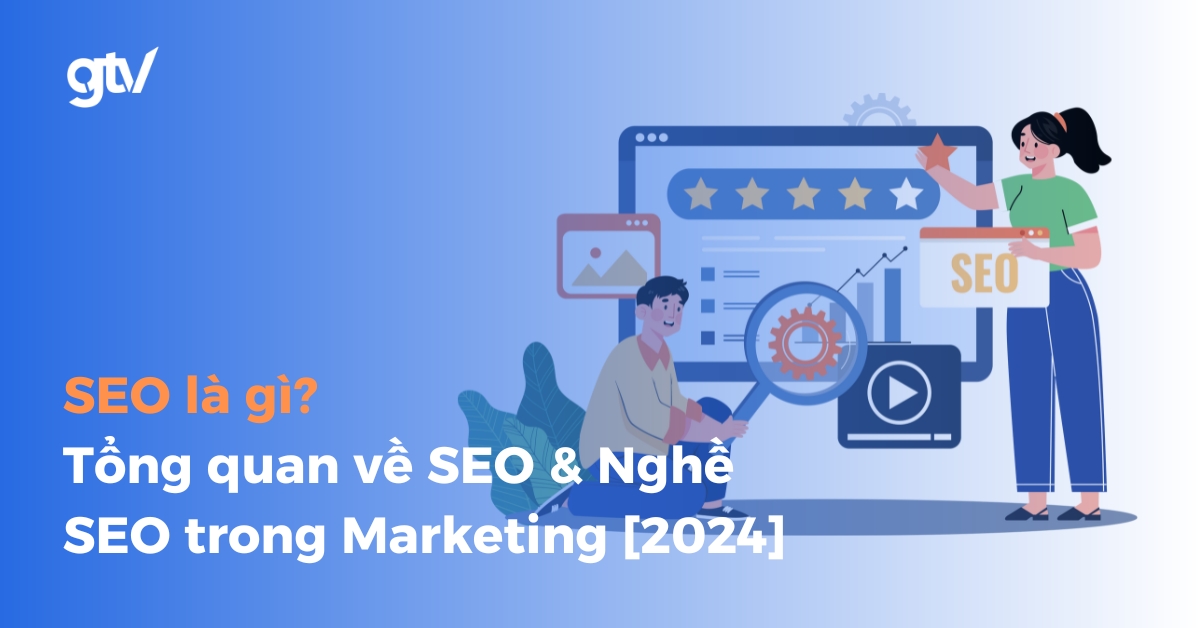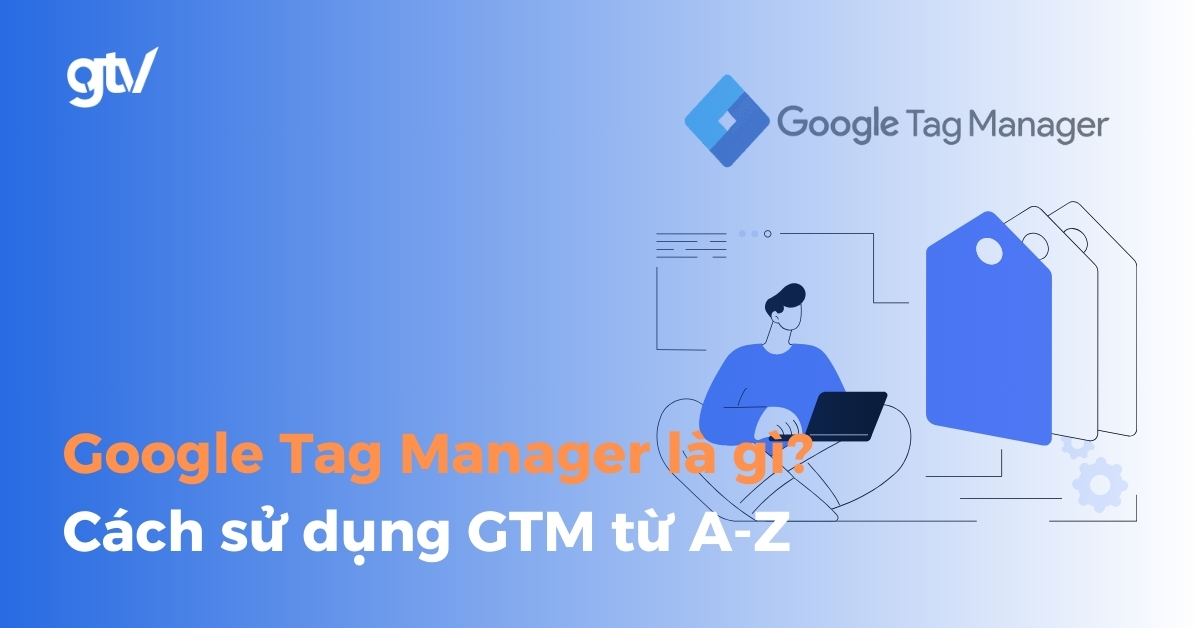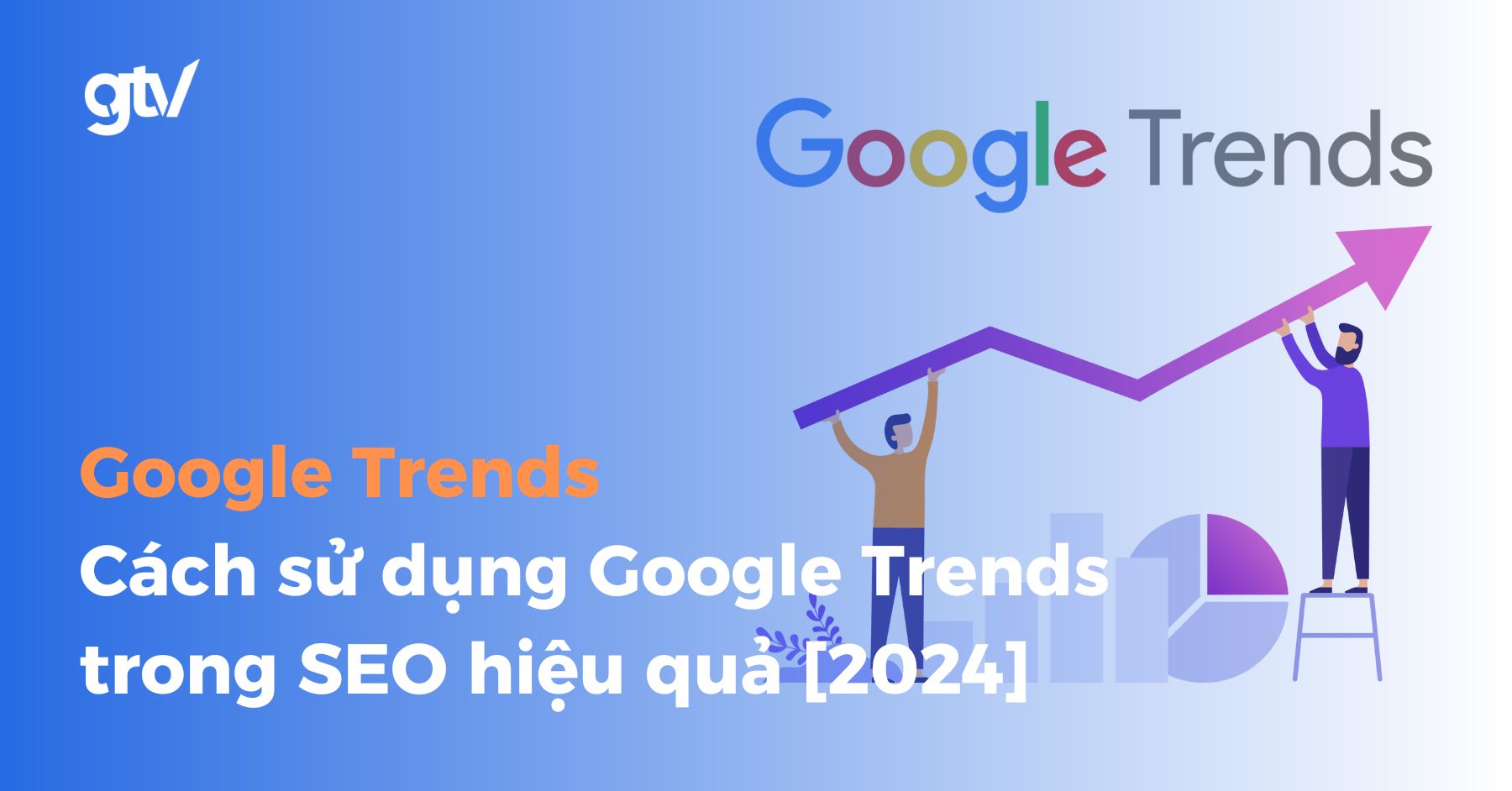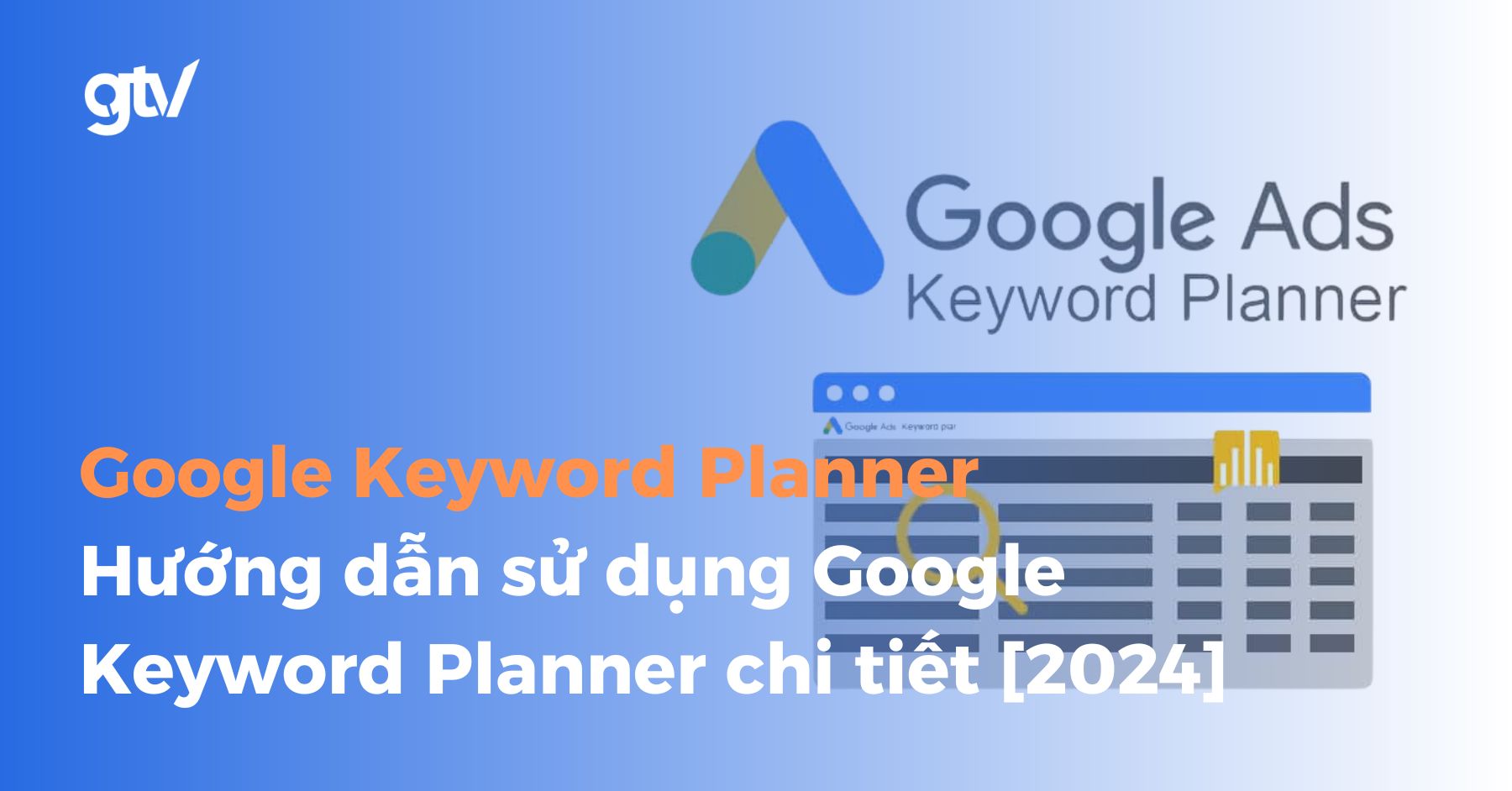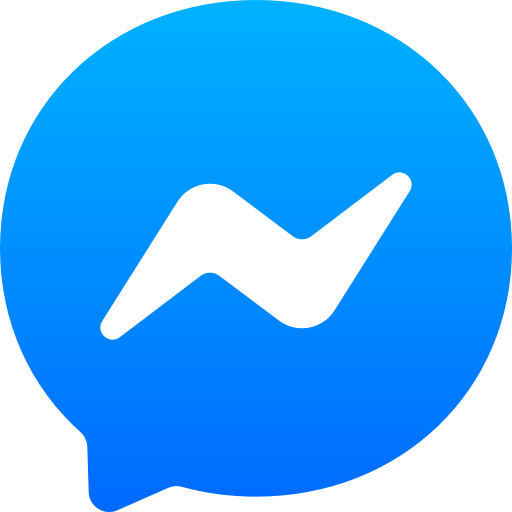Google Analytics (GA) là một công cụ miễn phí được cung cấp bởi Google, giúp bạn theo dõi, phân tích và báo cáo lưu lượng truy cập trang web của bạn. GA cung cấp cho bạn nhiều thông tin chi tiết về khách truy cập trang web của bạn, chẳng hạn như: số lượng người truy cập trang web, nguồn truy cập của họ, truy cập trang nào, dành bao lâu trên trang web, …
Google Analytics 4 (GA4) là phiên bản mới nhất của Google Analytics, được ra mắt vào tháng 10 năm 2020. GA4 là một loại tài sản mới với nhiều cải tiến vượt trội, được tích hợp trí tuệ nhân tạo để thích ứng với giải pháp đo lường trong tương lai.
GA4 mang đến nhiều lợi ích cho việc theo dõi, phân tích và tối ưu hóa hiệu quả hoạt động của trang web và ứng dụng như báo cáo nâng cao, phân tích kênh, phân tích dự đoán, … giúp bạn khai thác tối đa dữ liệu và đưa ra những quyết định sáng suốt cho việc phát triển doanh nghiệp.
Google Analytics 4 mang đến nhiều cải tiến mạnh mẽ, tuy nhiên cũng khiến nhiều bạn gặp khó khăn trong quá trình chuyển đổi từ GA cũ sang. Bài viết này mình sẽ giúp bạn “giải mã” GA4 một cách dễ hiểu và đầy đủ nhất, bao gồm:
- Điểm mới và sự khác biệt của Google Analytics 4 (GA4) và Universal Analytics (GA3)
- Từng bước cài đặt GA4 cho Website của bạn
- Hướng dẫn sử dụng GA4 phân tích dữ liệu Website hiệu quả
Cùng mình tìm hiểu chi tiết qua các nội dung bên dưới nhé!
Google Analytics là gì?
Google Analytics (GA) là một công cụ phân tích dữ liệu miễn phí được cung cấp bởi Google. Nó giúp bạn theo dõi, đo lường và hiểu rõ hơn về hành vi của người dùng trên trang web, ứng dụng di động và các nền tảng khác. GA cung cấp cho bạn nhiều thông tin chi tiết có giá trị, bao gồm:
- Số lượng người truy cập: Bao nhiêu người truy cập trang web hoặc ứng dụng của bạn mỗi ngày, tháng, năm.
- Nguồn truy cập: Người dùng đến từ đâu, ví dụ như tìm kiếm tự nhiên, mạng xã hội, email marketing, v.v.
- Hành vi của người dùng: Người dùng truy cập những trang nào, họ dành bao nhiêu thời gian trên mỗi trang, họ thực hiện hành động gì (mua hàng, đăng ký, v.v.).
- Thiết bị truy cập: Người dùng sử dụng thiết bị nào để truy cập (máy tính, điện thoại di động, máy tính bảng).
- Dữ liệu nhân khẩu học: Vị trí địa lý, độ tuổi, giới tính, sở thích của người dùng.
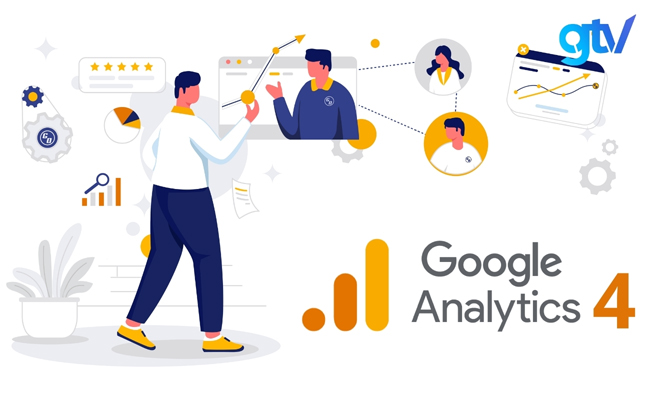
Với những thông tin chi tiết này, bạn có thể:
- Cải thiện trải nghiệm người dùng: Hiểu rõ hơn về nhu cầu và mong muốn của người dùng để cải thiện trang web hoặc ứng dụng của bạn, đáp ứng tốt hơn nhu cầu của họ.
- Tăng hiệu quả chiến dịch marketing: Phân tích hiệu quả của các kênh marketing khác nhau để tối ưu hóa chi tiêu và tăng tỷ lệ chuyển đổi.
- Phát triển doanh nghiệp: Nắm bắt xu hướng thị trường, nhu cầu khách hàng để đưa ra chiến lược phát triển phù hợp.
Điểm mới của Google Analytics 4 là gì?
GA4 là phiên bản mới nhất của Google Analytics, được ra mắt vào năm 2020. GA4 mang đến nhiều cải tiến so với phiên bản trước, bao gồm:
- Mô hình dữ liệu linh hoạt: GA4 sử dụng mô hình dữ liệu dựa trên sự kiện, cho phép bạn thu thập dữ liệu chi tiết về hành vi của người dùng trên nhiều nền tảng và thiết bị.
- Phân tích đa nền tảng: GA4 có thể theo dõi hành vi của người dùng liền mạch trên nhiều thiết bị và kênh, giúp bạn hiểu rõ hơn về hành trình của khách hàng.
- Báo cáo theo thời gian thực: GA4 cung cấp báo cáo theo thời gian thực, cho phép bạn theo dõi hiệu suất của trang web và ứng dụng ngay lập tức.
- Tích hợp với các sản phẩm khác của Google: GA4 tích hợp với các sản phẩm khác của Google như Google Ads, Google Optimize và BigQuery, giúp bạn dễ dàng phân tích dữ liệu và tối ưu hóa hiệu quả hoạt động.
Khác nhau giữa GA4 so với Universal Analytics (GA3) là gì?
| Tính năng | Universal Analytics | Google Analytics 4 |
|---|---|---|
| Mô hình dữ liệu | Dựa trên phiên và lượt xem trang | Dựa trên sự kiện |
| Báo cáo | Tập trung vào lượt xem trang, tỷ lệ thoát | Tập trung vào người dùng, chuyển đổi, giá trị |
| Phân tích đa nền tảng | Hạn chế | Mạnh mẽ |
| Tích hợp | Google Ads, Google Optimize | Google Ads, Google Optimize, BigQuery, Campaign Manager |
| Tính riêng tư | Vấn đề bảo mật | Tuân thủ GDPR |
GA4 là phiên bản mới và tiên tiến hơn của Google Analytics. Nó mang đến nhiều cải tiến về mô hình dữ liệu, báo cáo, phân tích, tích hợp và tính riêng tư. Do đó, bạn nên chuyển sang sử dụng GA4 càng sớm càng tốt để tận dụng những lợi ích của nó.
Hướng dẫn cài đặt Google Analytics (GA4) cho Website
Để cài đặt Google Analytics 4 cho website, bạn cần thực hiện 3 bước chính bao gồm:
- Tạo thuộc tính (Property)
- Thêm thẻ GA4 vào website của bạn
- Kiểm tra các thiết lập của GA4
Dưới đây mình sẽ hướng dẫn bạn các bước thực hiện chi tiết.
Thiết lập thuộc tính Google Analytics 4
Bước đầu tiên là thiết lập thuộc tính cho GA4, mình sẽ chia ra thành 2 trường hợp tài khoản:
Trường hợp đã có tài khoản Google Analytics trước đó
Với trường hợp bạn đã có tài khoản Google Analytics, bạn chỉ cần tạo thuộc tính theo các bước sau:
Bước 1: Truy cập vào mục Admin -> click chọn Create Properties (tạo thuộc tính mới).
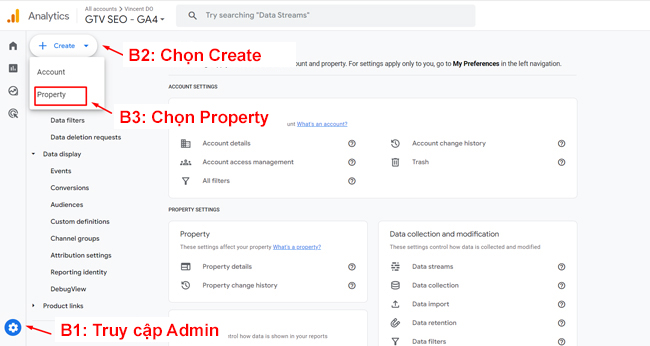
Bước 2: Thiết lập thông tin thuộc tính. Bạn cần nhập:
- Tên thuộc tính (Property name). Ví dụ: GTV SEO
- Múi giờ và Đơn vị tiền tệ phù hợp.
Sau khi nhập xong thông tin, bạn click vào nút “Next”
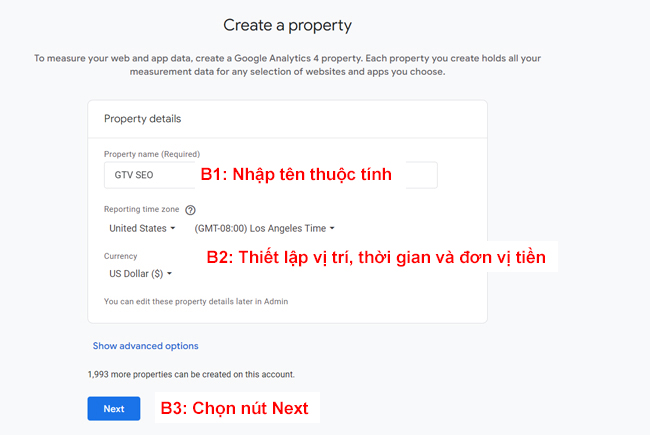
Bước 3: Nhập thông tin doanh nghiệp. Bạn cần chọn:
- Danh mục ngành (Industry category): bạn kinh doanh lĩnh vực gì?
- Quy mô doanh nghiệp (Business size)
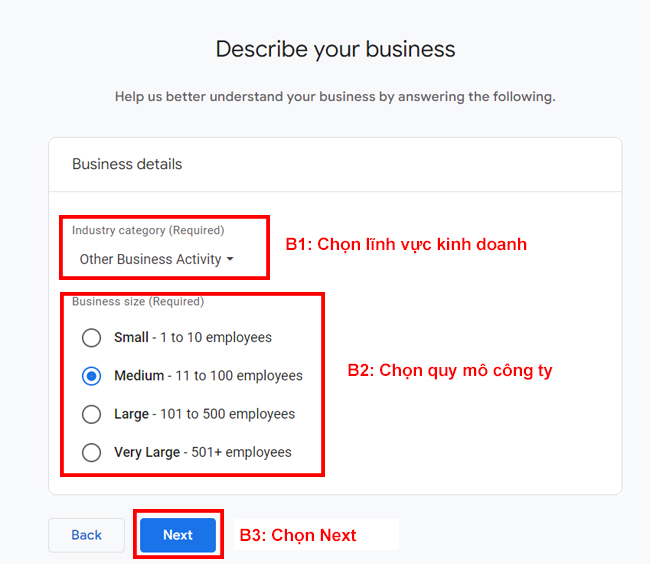
Bước 4: Chọn mục tiêu doanh nghiệp (Business objectives). Tùy vào mục tiêu bạn chọn mà báo cáo ở giao diện GA4 cũng sẽ thay đổi. Để đơn giản, bạn hãy chọn mục tiêu là Get baseline reports. Sau đó nhấn chọn Create
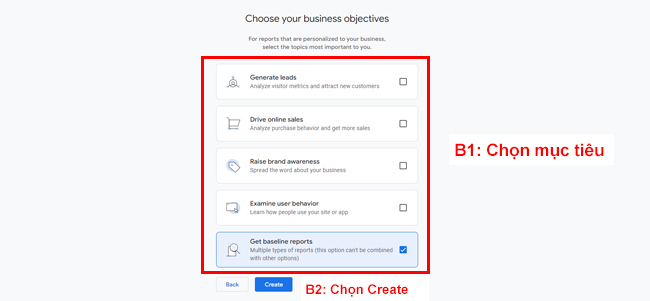
Trường hợp chưa có tài khoản Google Analytics cho Website
Với trường hợp chưa có tài khoản Google Analytics, để tạo được thuộc tính bạn cần tạo tài khoản trước. Các bước thực hiện tạo tài khoản như sau:
Bước 1:
- Trường hợp bạn chưa có tài khoản Google Analytics trước đó: Bạn truy cập vào https://analytics.google.com/ -> chọn Start Meassuring (Bắt đầu đo lường)
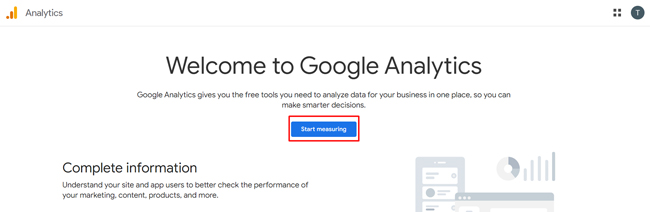
- Trường hợp bạn đã có tài khoản Google Analytics: Bạn truy cập vào Admins -> chọn Create Account (tạo tài khoản)
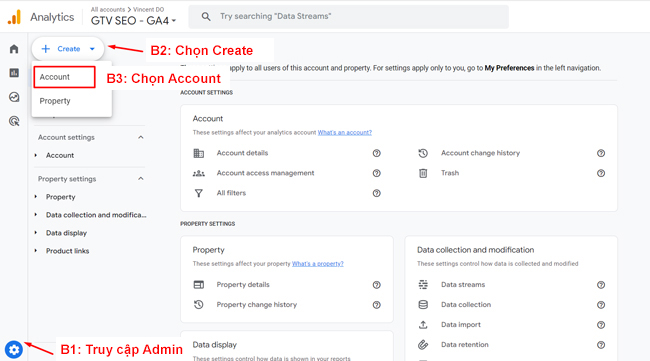
Bước 2: Thiết lập tài khoản. Bạn cần nhập Tên tài khoản (Account name) và tick chọn tất cả trong mục Chế độ cài đặt chia sẻ dữ liệu (Account Data Sharing Settings). Sau đó click chọn Next
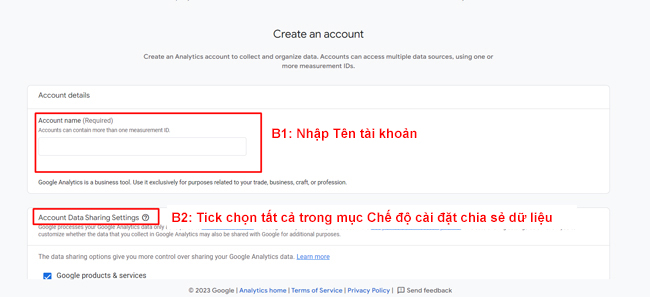
Bước 3: Thiết lập thuộc tính. Bạn thiết lập Thông tin thuộc tính, Thông tin doanh nghiệp, Mục tiêu kinh doanh với các bước tương tự với trường hợp tạo thuộc tính đã có tài khoản Google Analytics ở phần trên.
Bước 4: Chấp nhận các điều khoản và dịch vụ của Google Analytics 4.
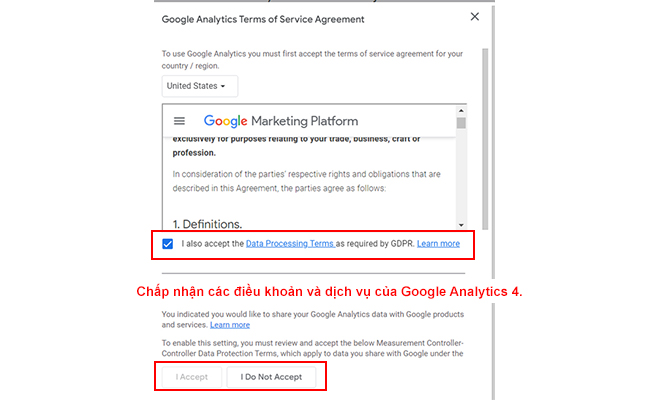
Thêm thẻ Google Analytics 4 vào Website
Để thêm thẻ GA4 cho website, đầu tiên bạn cần thiết lập Data Stream (luồng dữ liệu). Đây là nguồn dữ liệu mà các Events (sự kiện) sẽ gửi đến thuộc tính mà bạn vừa thiết lập ở các bước trên.
Các bước cấu hình luồng dữ liệu (Data Stream) như sau:
Bước 1: Truy cập vào Admin -> Chọn Data Collection and Modification -> Click chọn Data Stream.
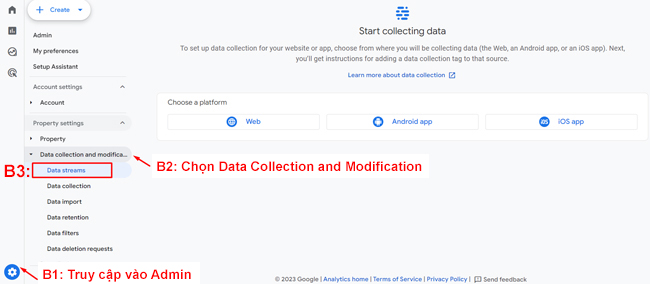
Bước 2: Chọn nền tảng cho luồng dữ liệu. Ở đây mình sẽ hướng dẫn bạn tạo luồng dữ liệu với nền tảng là Web.
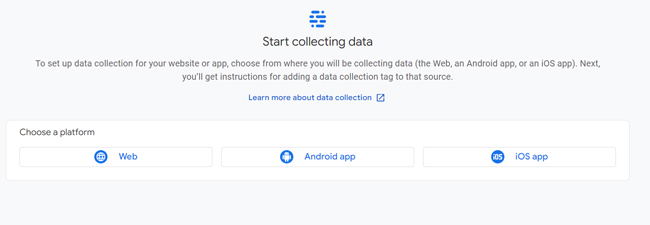
Bước 3: Thiết lập luồng dữ liệu. Bạn cần nhập:
- URL trang web: Lưu ý giao thức https đã được chọn, bạn không cần nhập lại. Ví dụ chỉ cần nhập gtvseo.com là được
- Tên website của bạn
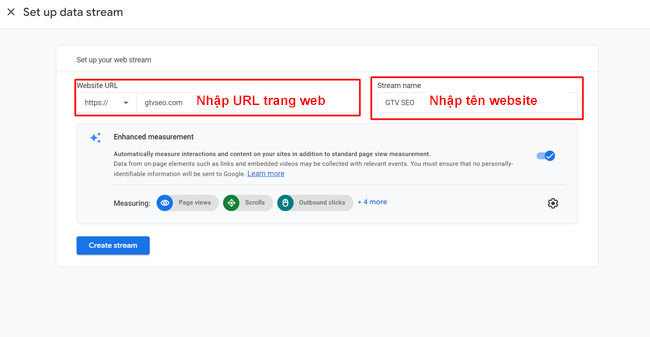
Bước 4: Bật tính năng đo lường nâng cao (Enhanced measurement)
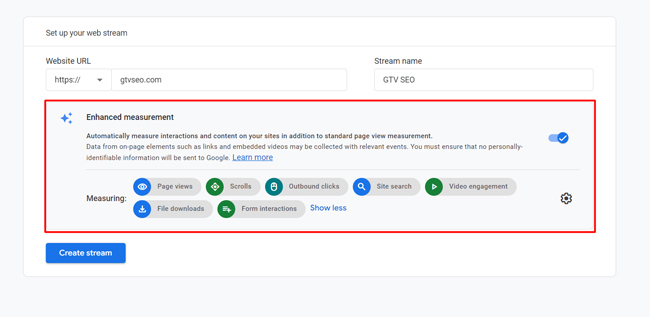
Với tính năng này sẽ giúp bạn tự động theo dõi các sự kiện bao gồm:
- Lượt xem trang (tên sự kiện: page_view )
- Cuộn (tên sự kiện: scrolls )
- Nhấp vào liên kết ngoài (tên sự kiện: click với tham số outbound: true )
- Tìm kiếm trang web (tên sự kiện: view_search_results )
- Tương tác video (tênsự kiện: video_start, video_progress, video_complete )
- Tải xuống tệp (tên sự kiện: file_download )
- Sự kiện biểu mẫu (tên sự kiện: form_start, form_submit)
Bước 5: chọn nút Create Stream để tạo luồng dữ liệu
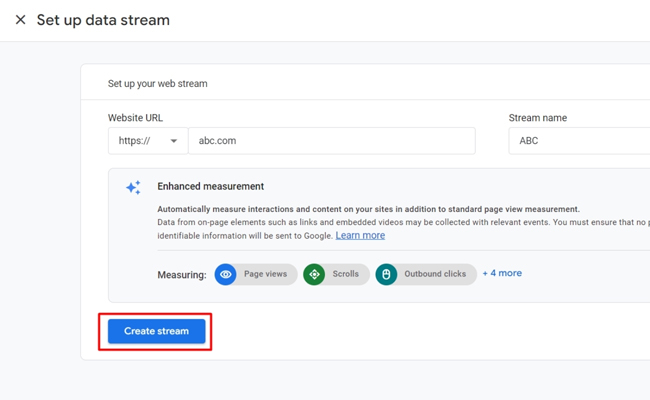
Sau khi đã tạo luồng dữ liệu (Data Stream) thành công, tiếp theo bạn sẽ thiết lập kết nối Google Analytics 4 với website của bạn. Có 2 cách để thực hiện bao gồm:
- Cài đặt bằng trình tạo web hoặc CMS
- Cài đặt thủ công
Dưới đây mình sẽ hướng dẫn bạn các bước thực hiện cụ thể của từng cách
Cách 1: Cài đặt bằng trình tạo web hoặc CMS
- Bước 1: Tại mục Installation instructions chọn tab Install with a website builder or CMS
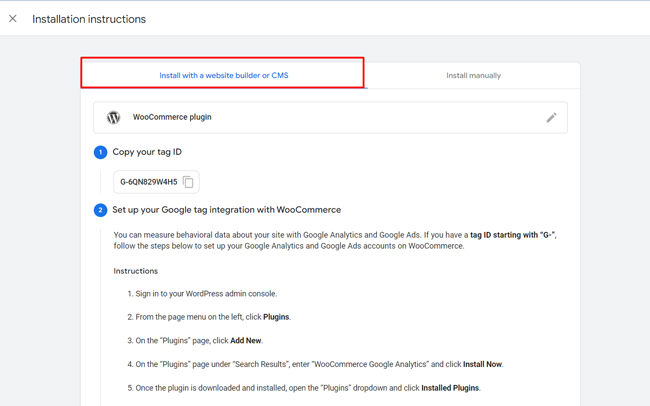
- Bước 2: Chọn nền tảng website của bạn.
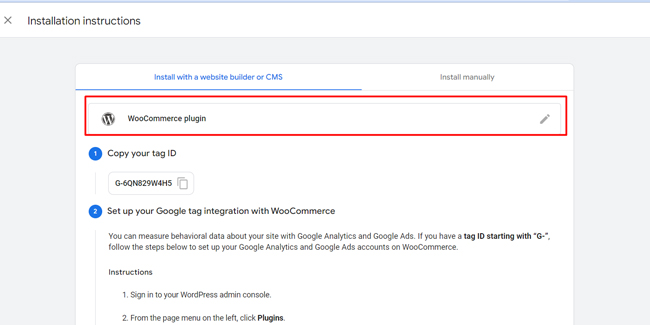
- Bước 3: Thực hiện theo các bước hướng dẫn
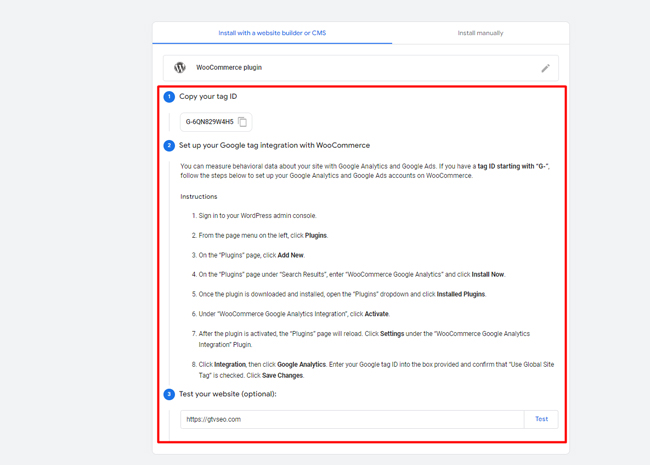
Cách 2: Cài đặt thủ công
- Bước 1: Tại trang Data Stream -> click chọn mục View tag instructions
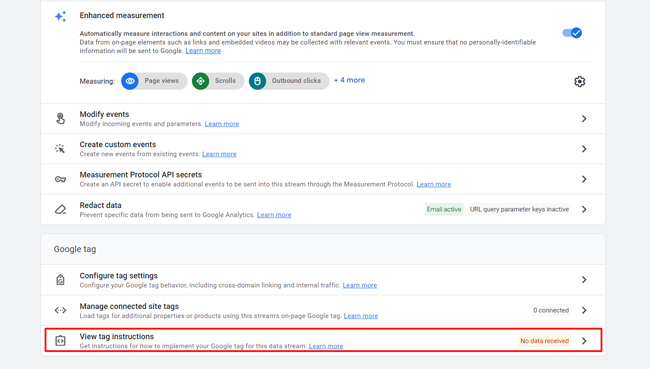
- Bước 2: Tại trang Installation instructions chọn tab Install manually (cài đặt thủ công)
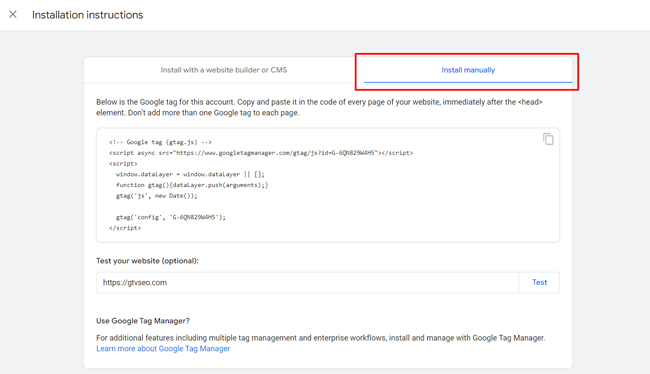
- Bước 3: Nhấn chọn copy đoạn code cài đặt GA4
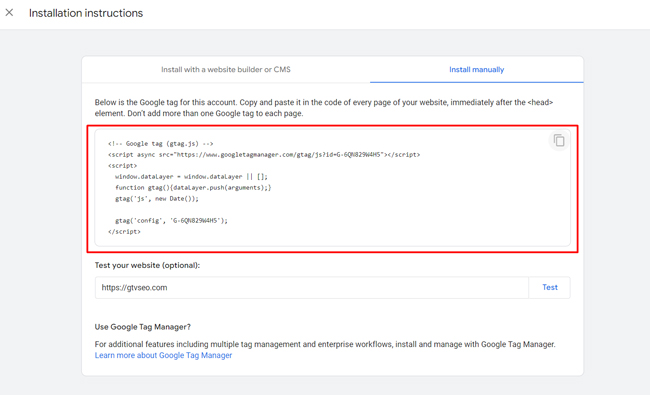
- Bước 4: Để kết nối website của bạn với GA4, bạn thêm đoạn code đó vào phần <head> của website.
Dưới đây mình sẽ hướng dẫn bạn thêm đoạn code GA4 vào website sử dụng CMS WordPress – nền tảng tạo website phổ biến.
- Bước 1: Truy cập vào mục Appearance (giao diện) -> chọn mục Theme File Editor (Chỉnh sửa giao diện)
- Bước 2: Tại mục Theme Files (Files giao diện) -> chọn Theme Header
- Bước 3: Dán đoạn code GA4 sau phần <head>
Kiểm tra các thiết lập Google Analytics 4
Để kiểm tra website của bạn đã thiết lập Google Analytics 4 chưa, bạn thực hiện theo các bước dưới đây:
- Bước 1: Truy cập vào Google Tag Assistant
- Bước 2: Tại mục Domain, click chọn Add domain
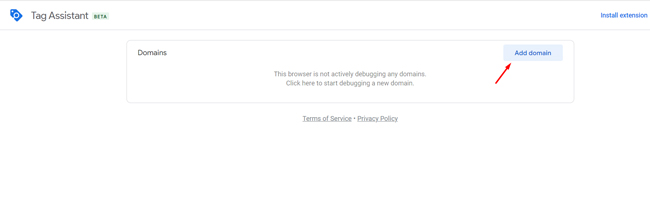
- Bước 3: Nhập URL Website của bạn và nhấn nút Connect
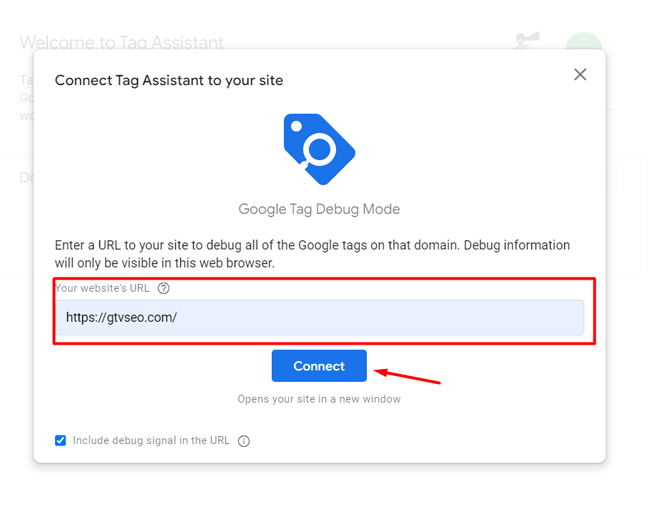
- Bước 4: Tab trang web của bạn sẽ được bật lên. Nhìn ở góc dưới màn hình nếu xuất hiện hộp Tag Assistant Connected có nghĩa là website của bạn đã kết nối với Tag Assistant thành công

- Bước 5: Quay lại trang Google Tag Assistant. Bấm chọn nút Continue
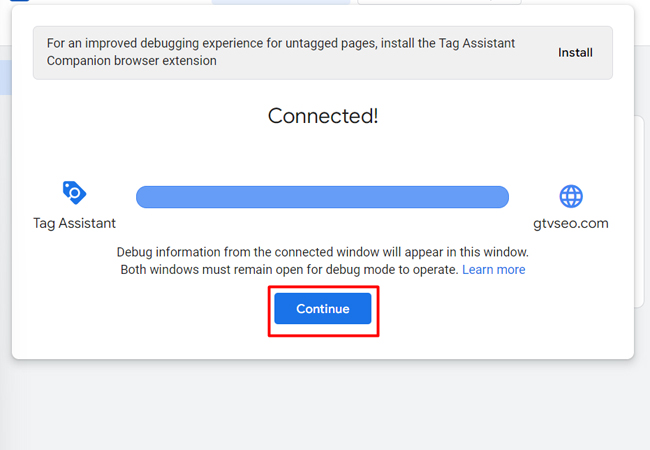
- Bước 6: Tại đây bạn sẽ thấy được các thẻ kết nối với website của bạn. Nếu bạn thấy thẻ của Google Analytics 4 (thẻ có ký hiệu G- đằng trước) có nghĩa là website của bạn đã kết nối thành công với GA4
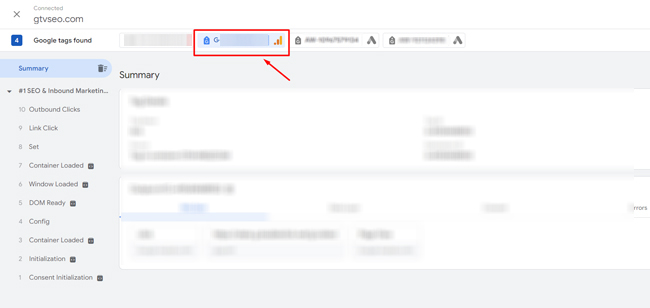
Ngoài ra bạn để xác nhận GA4 đã kết nối thành công với website, bạn mở GA4 chọn mục Reports -> Real time (thời gian thực). Nếu đã kết nối GA4 thành công tại đây bạn sẽ thấy phiên của website đã được ghi nhận lại.
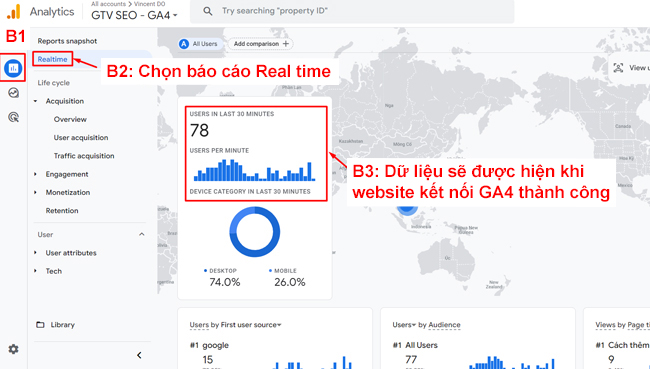
Hướng dẫn sử dụng Google Analytics (GA4) phân tích dữ liệu Website hiệu quả
Có 4 báo cáo trong GA4 mà các bạn nên quan tâm: Traffic Acquisition Report, Conversion Reports, Landing Page Reports, Google Search Console Reports.
Traffic Acquisition Report
Traffic Acquisition Report (Báo cáo lưu lượng truy cập) trong GA4 cung cấp thông tin về các nguồn truy cập của người dùng trước khi họ đến trang web của bạn.
Dữ liệu Organic Search giúp bạn đánh giá hiệu quả chiến lược SEO:
- Mức độ hiệu quả: Organic Search cao cho thấy các bài viết trên website được Google đánh giá cao và có thứ hạng cao, phân tích lượng truy cập từ Organic Search theo thời gian, so sánh với các kênh khác.
- Xác định từ khóa hiệu quả: Xác định các từ khóa mang lại lượng truy cập cao để tối ưu hóa nội dung và chiến lược SEO.
- Tăng khả năng hiển thị: Người dùng dễ dàng tìm thấy bài viết của bạn khi tìm kiếm các từ khóa liên quan.
- Thu hút traffic tự nhiên: Tăng lượng truy cập tự nhiên vào website, thúc đẩy tăng trưởng doanh thu.
Theo ảnh minh họa báo cáo bên dưới, bạn có thể thấy tổng lưu lượng truy cập vào website là 82,129 và nguồn truy cập đến từ Organic Search (truy cập tự nhiên) là nhiều nhất với 59,982 lượt truy cập. Vậy bạn có thể nhận xét chiến dịch SEO đang triển khai đem lại kết quả tốt cho website.
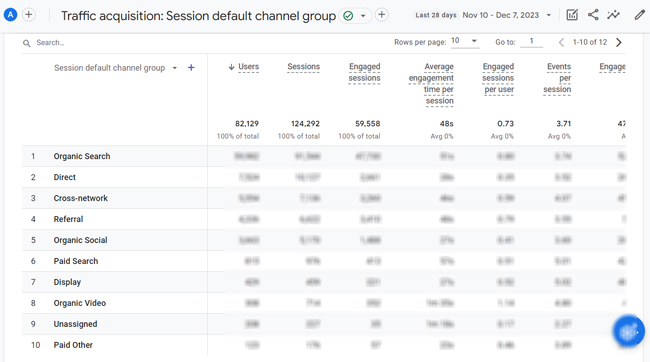
Để truy cập vào mục Traffic Acquisition bạn chọn mục Report (trên thanh điều hướng) -> Chọn Acquisition -> Chọn Traffic Acquisition.
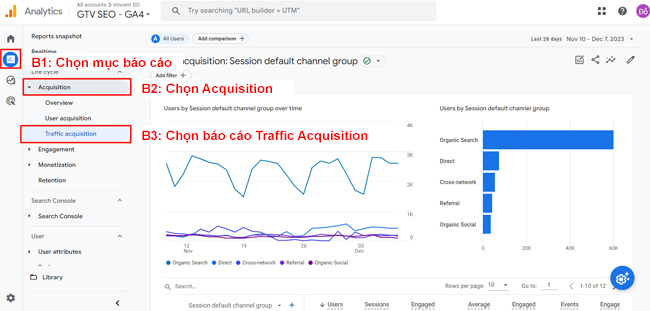
Ngoài ra bạn cũng có thể điều chỉnh thời gian đo lường theo ý muốn theo hình dưới đây. Ở đây mình để mặc định trong vòng 28 ngày gần nhất.
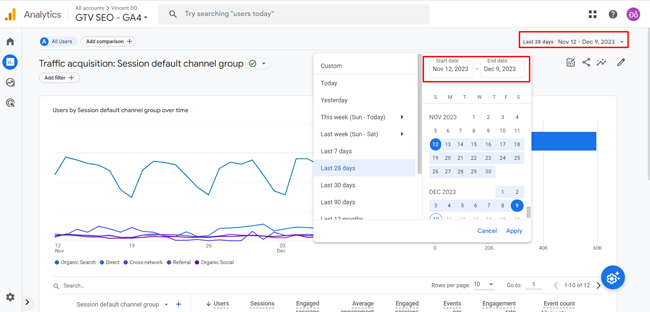
Tại báo cáo lưu lượng truy cập bạn có thể xem được chi tiết các chỉ số của các nguồn lưu lượng bao gồm:
- Average engagement per session: Thể hiện thời gian tương tác trung bình của người dùng trên website trong 1 phiên truy cập. Nhìn số liệu ở hình bên dưới có thể thấy, thời gian tương tác trung bình trong 1 phiên của người dùng trên website là 48 giây.
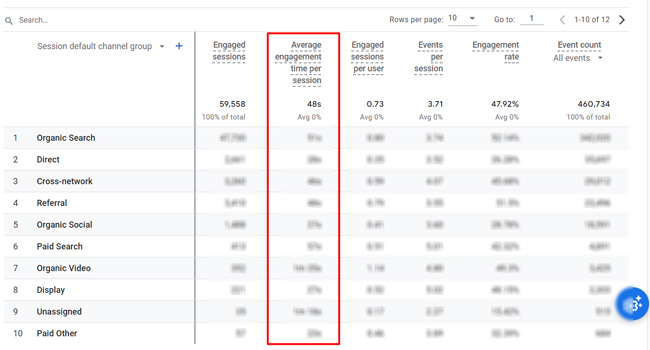
- Conversions (chuyển đổi): Chỉ số này ghi lại số lần người dùng kích hoạt các sự kiện mà bạn đánh dấu nó là chuyển đổi trên website. Tại hình bên dưới, bạn có thể thấy tổng số lượt người dùng kích hoạt các event chuyển đổi trên website là 1400 lần
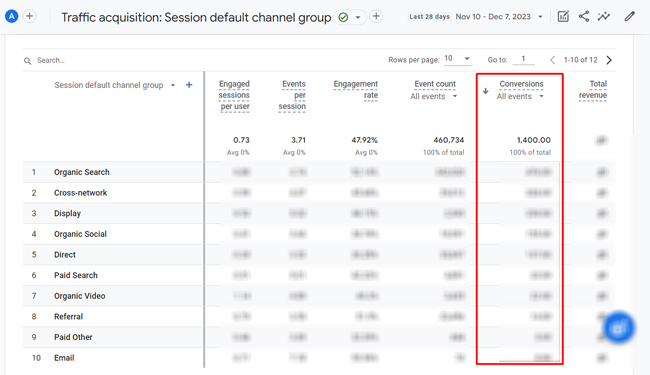
- Engaged sessions: Chỉ số này được tính khi một phiên truy cập của người dùng diễn ra lớn hơn 10 giây và có nhiều hơn 1 sự kiện chuyển đổi hoặc nhiều hơn 2 lượt xem trang. Nhìn hình dưới đây, bạn có thể kiểm tra tổng số phiên có lượt tương tác tại website là 59,558.
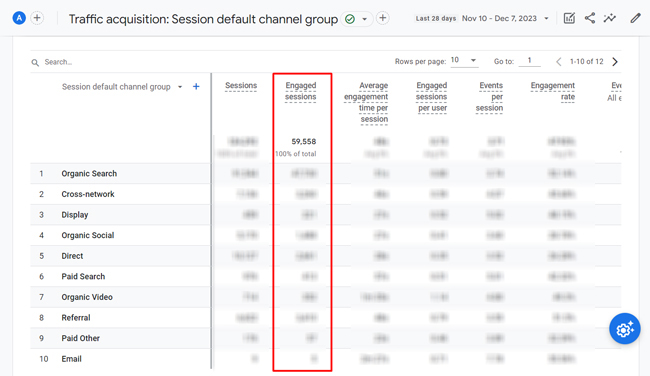
- Engaged sessions per user: Chỉ số đo lường số phiên tương tác trên mỗi người dùng. Chỉ số này được tính bằng công thức Engaged sessions/User. Tại hình dưới, bạn có thể thấy số phiên người dùng tương tác trung bình là 0.73 giây.
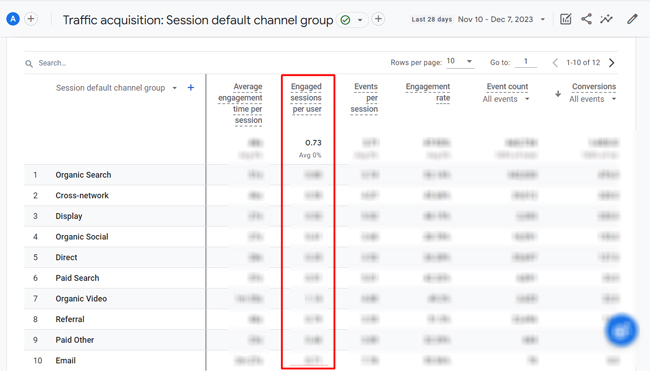
- Engagement rate: Chỉ số đo lường tỷ lệ số phiên mà người dùng truy cập có xảy ra các tương tác. Nhìn hình bên dưới bạn có thể thấy rằng, trong 100% tổng số phiên truy cập chỉ có 47,92% người dùng có tương tác.
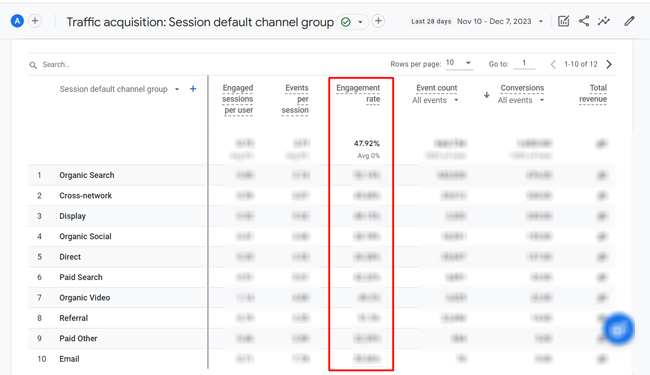
- Event count: Chỉ số này đo lường số lần người dùng kích hoạt một sự kiện. Nhìn báo cáo bên dưới, bạn có thể thấy tổng số lần người dùng kích hoạt sự kiện trên trang web là 460,734 lần.
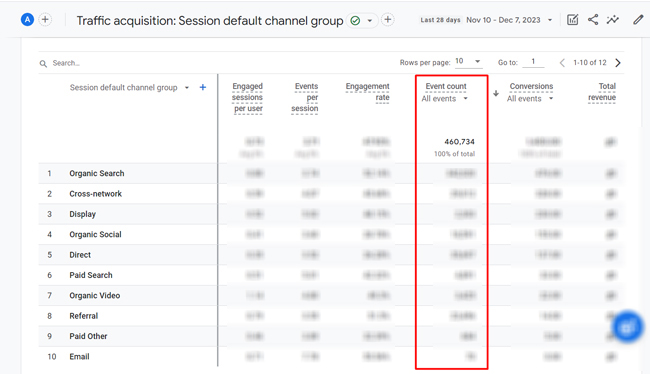
- Events per sessions: Chỉ số này đo lường số lần sự kiện trung bình được kích hoạt trên mỗi phiên hoạt động. Với báo cáo bên dưới, bạn có thể thấy số lần sự kiện được kích hoạt trên mỗi phiên trung bình là 3.71 lần.
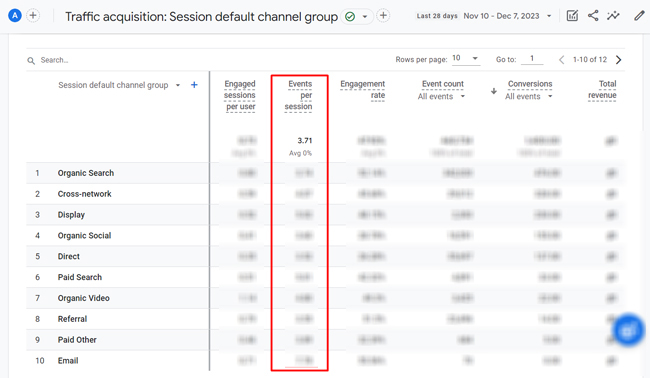
- Sessions: Chỉ số đo lường số phiên người dùng hoạt động trên trang web của bạn. Theo mặc định một phiên sẽ được kết thúc khi người dùng không còn hoạt động trong vòng 30 phút. Nhìn vào báo cáo bên dưới bạn có thể thấy tổng số phiên của website là 124,292 phiên.
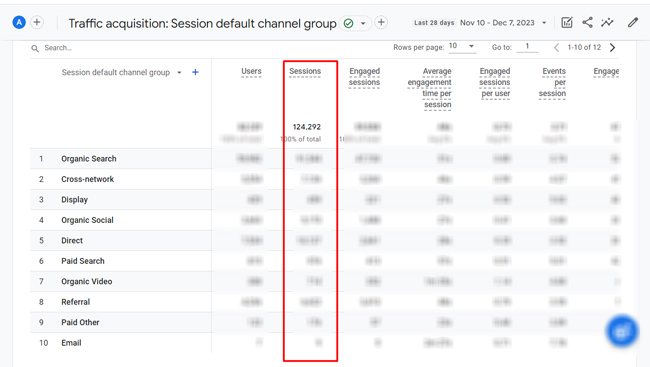
- Total revenue
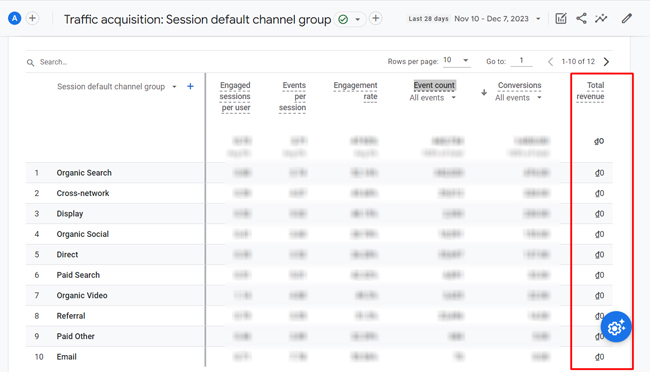
- Users: Chỉ số này thể hiện số người dùng riêng biệt đã truy cập vào website của bạn.
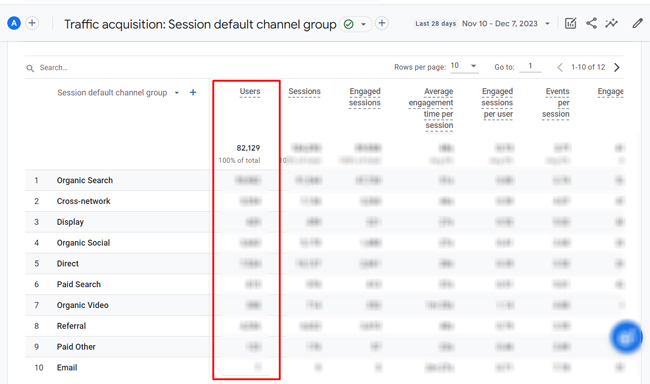
Landing Page Reports
Landing Page Reports (Báo cáo trang đích) cung cấp đến bạn danh sách các trang trên website có Organic Traffic nhiều nhất.
Thông qua các chỉ số báo cáo này, SEOer có thể nhận diện các trang có thứ hạng ranking cao là trang thu hút lượng truy cập tự nhiên của user nhiều nhất.
Từ đó đánh giá yếu tố về content cung cấp của bạn có hiệu quả hay không từ đó tận dụng nguồn traffic này để điều hướng người dùng đến các trang bán hàng của website.
Báo cáo Landing Page (Báo cáo trang đích) trong GA4 cung cấp đến bạn danh sách các trang trên website có lượng truy cập tự nhiên (Organic Traffic) cao nhất.
Nhờ đó, SEOer có thể:
- Xác định trang có thứ hạng cao: Nhận diện các trang có thứ hạng ranking cao, thu hút lượng truy cập tự nhiên lớn.
- Đánh giá hiệu quả nội dung: Đánh giá hiệu quả của content cung cấp dựa trên lượng truy cập và hành vi của người dùng.
- Tối ưu hóa tỷ lệ chuyển đổi: Tận dụng nguồn traffic để điều hướng người dùng từ các trang đích đến trang bán hàng, liên hệ, v.v.
- Cải thiện thứ hạng: Xác định các trang cần tối ưu hóa nội dung và cấu trúc để tăng thứ hạng tìm kiếm.
Báo cáo Landing Page là công cụ hữu ích cho SEOer và marketer trong việc tối ưu hóa website và tăng hiệu quả chiến dịch.
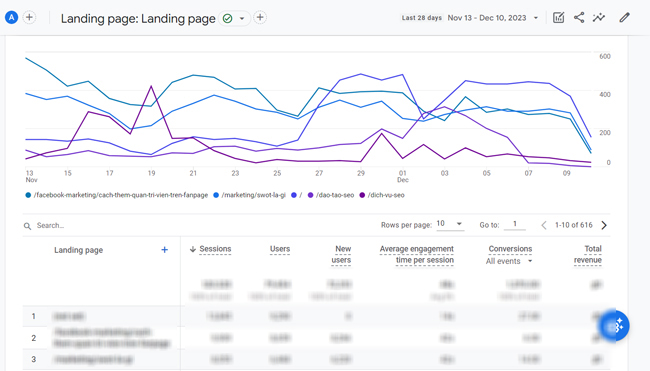
Để truy cập vào Landing Page Reports, tại thanh menu bạn chọn phần “Reports” -> chọn mục “Engagement” và click chọn “Landing page”.
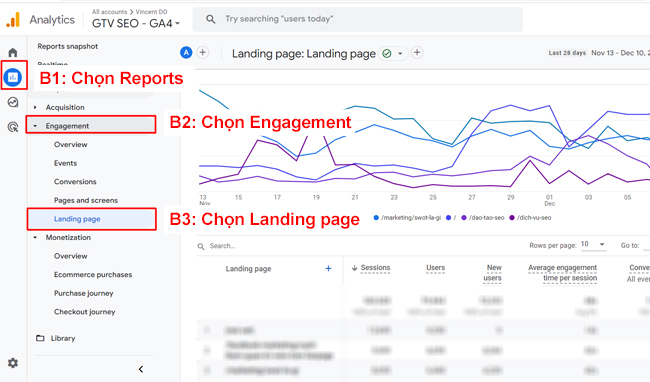
Tại báo cáo Landing page còn cho phép bạn tạo thêm thanh thang đo phụ thêm các chỉ số đo lường khác nhau. Tính năng này giúp bạn dễ dàng đánh giá các chỉ số liên quan của trang có được nhiều lưu lượng truy cập.
Để thêm thanh thang đo lường phụ trong báo cáo, bạn chỉ cần click chọn dấu “+” như hình bên dưới. Tại đây sẽ hiển thị một loạt các chỉ số báo cáo phù hợp với mục đích đo lường của bạn.
Để thêm chỉ số đo lường thêm tại thanh menu phụ, bạn có thể thực hiện theo các bước của các hình sau:
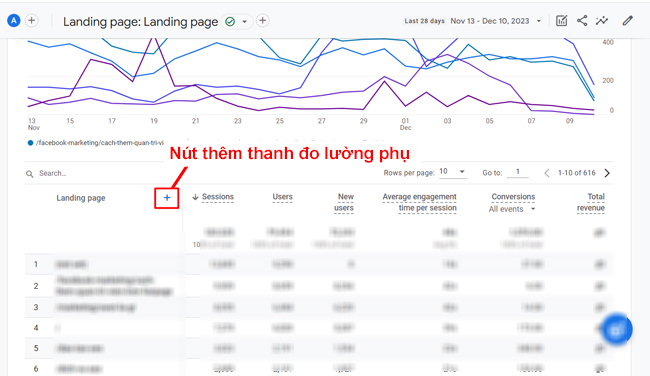
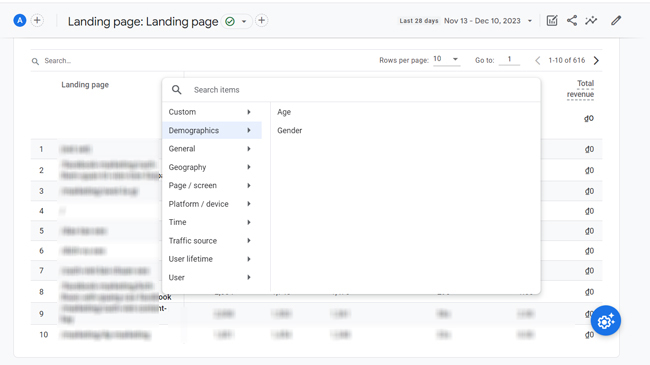
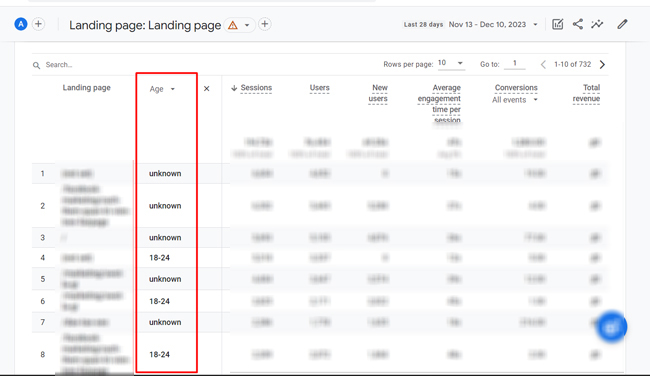
Ví dụ: Nếu bạn chọn thêm đánh giá “First user source/medium” trong thanh thang đo phụ. Chỉ số này sẽ giúp bạn biết được nguồn truy cập lần đầu tiên của người dùng để tương tác được với trang của bạn. Hình báo cáo dưới đây bạn có thể thấy, nguồn truy cập lần đầu của bài đăng “cách thêm quản trị viên trên fanpage” là từ Organic Search của Google.
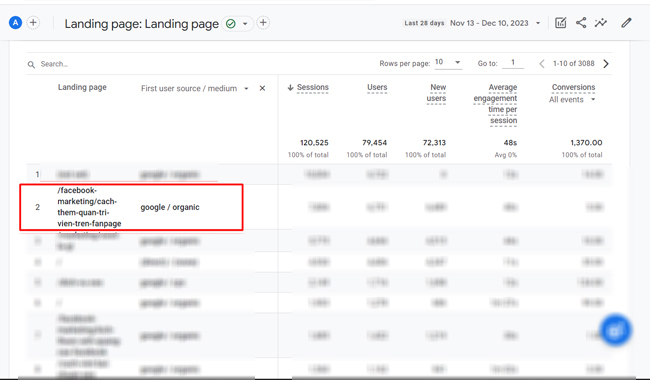
Conversion Reports
Conversion Reports (Báo cáo chuyển đổi) cung cấp tổng quan chỉ số đo lường các sự kiện mà người dùng truy cập mang đến chuyển đổi được thực hiện trên trang web của bạn.
Báo cáo Conversion (Báo cáo chuyển đổi) trong GA4 cung cấp tổng quan về các chỉ số đo lường các sự kiện chuyển đổi được thực hiện trên trang web của bạn. Đây là công cụ quan trọng giúp SEOer:
- Đánh giá các sự kiện thu được: clicks, first_visit, page_view, scroll, submit_form, view_search_results,
- Xác định các sự kiện quan trọng: Theo dõi các sự kiện như click, lượt truy cập đầu tiên, lượt xem trang, cuộn trang, gửi biểu mẫu, xem kết quả tìm kiếm, v.v. để hiểu rõ hành vi người dùng.
- Tối ưu hóa tỷ lệ chuyển đổi: Phân tích hành vi người dùng sau khi chuyển đổi để tối ưu hóa website và tăng tỷ lệ chuyển đổi.
- Tăng doanh thu: Thu hút nhiều khách hàng tiềm năng hơn và tăng doanh thu từ website.
- Cải thiện trải nghiệm người dùng: Hiểu rõ hành vi người dùng và tối ưu hóa website để mang lại trải nghiệm tốt nhất.
Để truy cập vào báo cáo chuyển đổi trong GA4, đầu tiên bạn chọn truy cập vào phần Reports -> sau đó chọn Engagement và chọn mục Conversion.
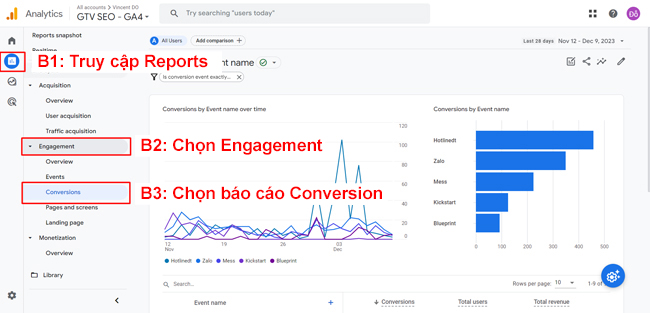
Báo cáo của chuyển đổi mặc định trong GA4 sẽ đo lường số liệu của 3 mục là số lượt chuyển đổi (Conversion), tổng số người dùng (Total user) và Tổng doanh thu (Total revenue).
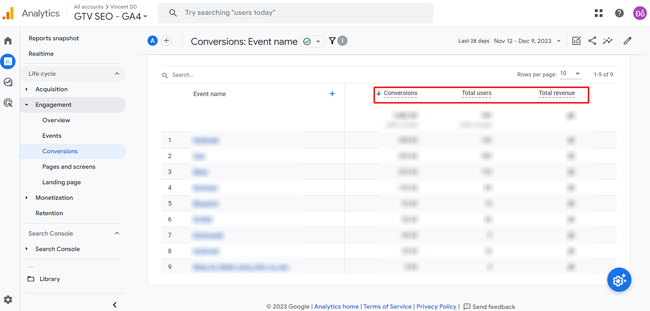
Tại GA4, số lượt chuyển đổi (Conversion) sẽ được tính khi người dùng kích hoạt vào các sự kiện được bạn thiết lập là sự kiện chuyển đổi. Mặc định ban đầu GA4 sẽ thiết lập các sự kiện sau là chuyển đổi bao gồm:
- clicks
- first_visit
- page_view
- scroll
- submit_form
Bạn có thể tùy chỉnh kích hoạt các sự kiện nào được tính là lượt chuyển đổi phù hợp với website và mục đích đo lường của mình. Các bước thiết lập đánh dấu sự kiện chuyển đổi như sau:
- Bước 1: Tại thanh điều hướng truy cập vào Admin (biểu tượng bánh răng) -> chọn mục Data display -> Click chọn Events
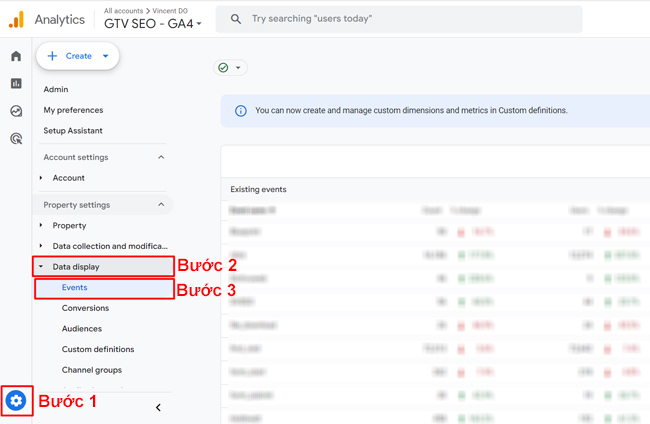
- Bước 2: Tại đây bạn có thể thiết lập thêm mới sự kiện tùy chỉnh theo mục đích bằng nút “Create” hoặc tắt bật đánh dấu các sự kiện chuyển đổi tại mục “Mark as Conversions”
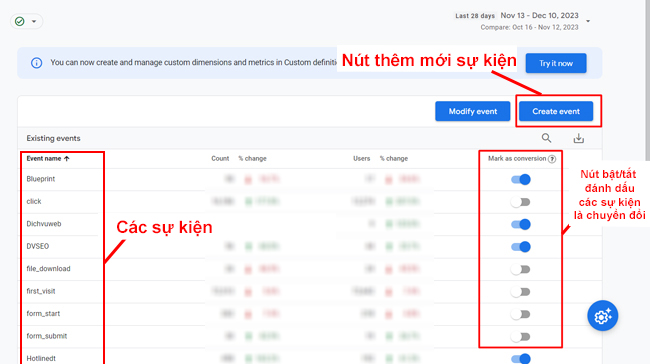
Tích Hợp Báo Cáo Với Google Search Console
Tương tự như phiên bản Universal Analytics, bạn có thể tích hợp Google Search Console vào Google Analytics 4. Tính năng này hỗ trợ bạn phân tích các chỉ số trên trang web tối ưu trong một lần báo cáo.
Để liên kết GA4 với Google Search Console bạn thực hiện theo các bước sau:
- Bước 1: Tại thanh menu truy cập vào Admin (biểu tượng răng cưa), sau đó chọn mục “Product links” và click chọn “Search Console links”.
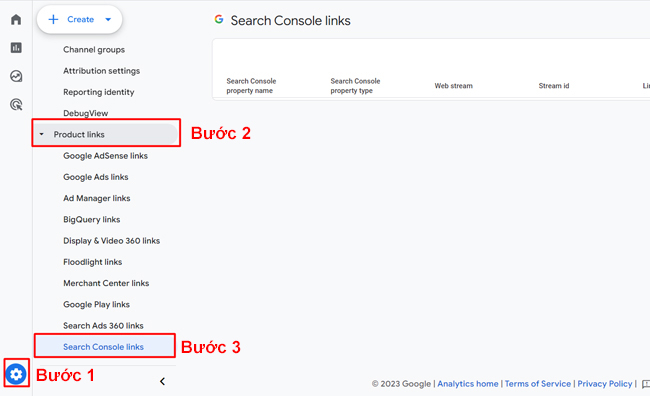
- Bước 2: Tại thanh search, bạn nhập domain website của bạn, sau đó click chọn nút Link (liên kết).
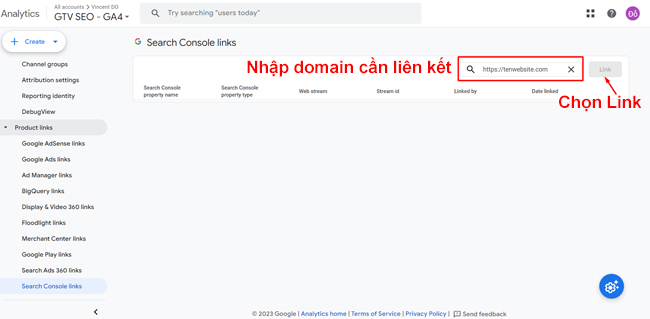
Sau khi đã liên kết thành công bạn kiểm tra bằng cách truy cập vào Reports sẽ thấy xuất hiện thêm hạng mục báo cáo của Search Console.
Có 2 báo cáo khi bạn liên kết Search Console với GA4, bao gồm:
- Google Organic Search Queries (Truy vấn tìm kiếm tự nhiên): Báo cáo này cho phép bạn xem các chỉ số đo lường của Search Console theo từ khóa.
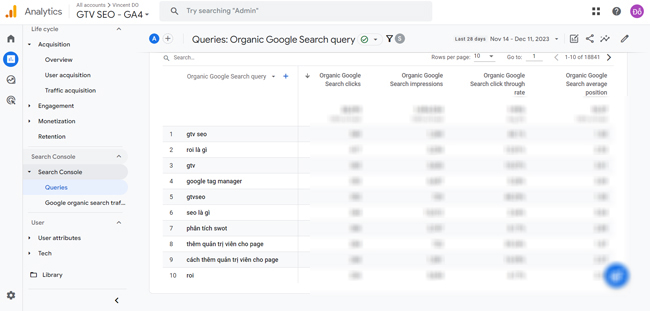
- Google Organic Search Traffic (Lưu lượng truy cập tự nhiên): Báo cáo cung cấp các chỉ số đo lường trang đích kết hợp số liệu của GA4 và Search Console.
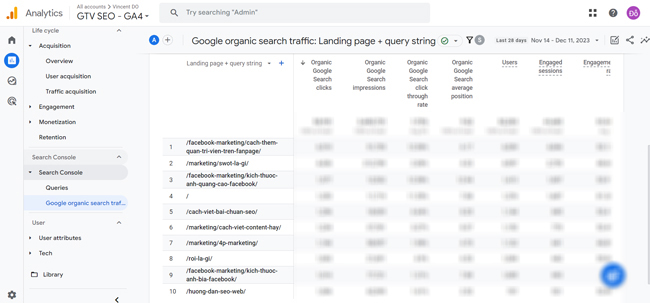
Báo cáo của Search Console trong GA4 cung cấp các số liệu về số lần hiển thị (Impression), số lượt nhấp (clicks), thứ hạng trên trang tìm kiếm (position). Giúp SEOer phân tích và tối ưu hóa chiến lược triển khai SEO
Google Analytics hoạt động như thế nào?
Cách hoạt động của Google Analytics sẽ bao gồm 3 giai đoạn chính:
- Giai đoạn 1: Đo lường (measuring)
- Giai đoạn 2: Báo cáo (reporting)
- Giai đoạn 3: Phân tích (analyzing)
Dưới đây mình sẽ giúp bạn hiểu rõ hơn về cách hoạt động của từng giai đoạn.
Giai đoạn 1: Đo lường
Sau khi Website của bạn kết nối với thẻ Google Analytics 4 thành công. GA4 có thể thu thập và đo các dữ liệu của người dùng khi tương tác trên Website của bạn chi tiết.
Ngoài ra GA4 còn có thể kiểm tra các hoạt động của người dùng đang thực hiện trên website của bạn trong thời gian thực.
Giai đoạn 2: Báo cáo
Từ các dữ liệu được thu thập trên website của bạn, GA4 cung cấp đến bạn nhiều báo cáo được tạo sẵn và chuyên sâu. Một số loại báo cáo nổi bật bao gồm:
- Báo cáo thu nạp (Acquisition Report): Báo cáo cung cấp các chỉ số liên quan đến cách người dùng truy cập vào trang web của bạn.
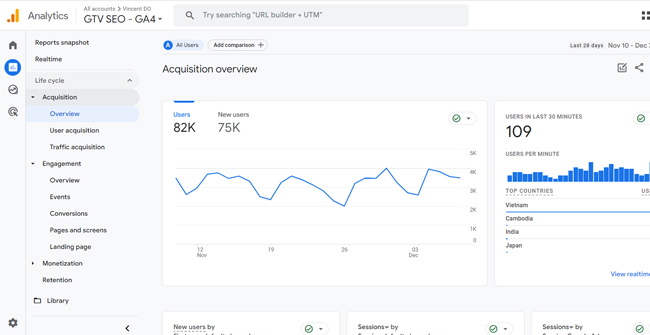
- Báo cáo tương tác (Engagement Report): Báo cáo đo lường các dữ liệu về cách người dùng tương tác với website của bạn.
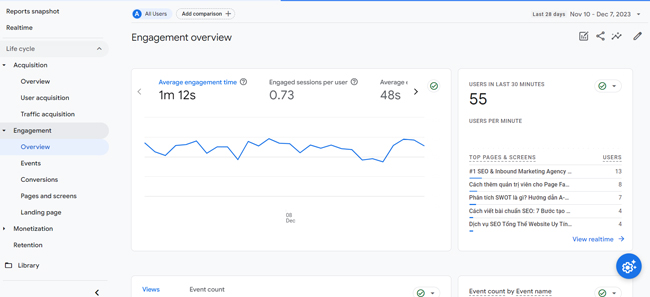
- Báo cáo nhân khẩu học (Demographic Details Report): Báo cáo cung cấp các thông tin của người dùng như độ tuổi, vị trí, sở thích, hành vi,..của khách hàng.
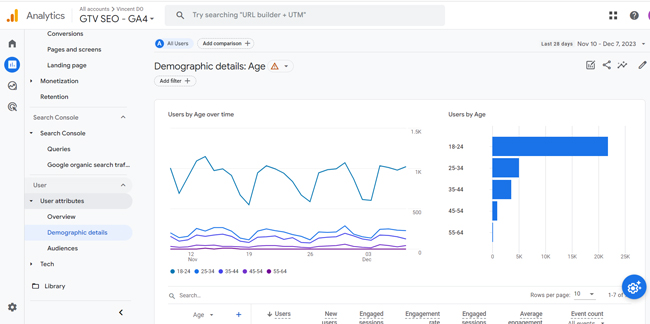
Ngoài ra với mỗi báo cáo bạn còn có thể tùy chỉnh theo ý muốn và tìm hiểu sâu hơn về các chỉ số và dữ liệu có ích cho bạn
Giai đoạn 3: Phân tích
Dữ liệu là chìa khóa để hiểu rõ người dùng và tối ưu hóa website. Ở GA4 tính năng phân tích này được tích hợp và sẽ hỗ trợ bạn trả lời các câu hỏi về người dùng dựa trên các dữ liệu thu thập được từ website của bạn.
GA4 cung cấp các công cụ phân tích mạnh mẽ giúp bạn:
- Trả lời các câu hỏi về người dùng: GA4 cho phép bạn khám phá hành vi và sở thích của người dùng dựa trên dữ liệu thu thập từ website.
- So sánh và khám phá dữ liệu: Tính năng Exploration cung cấp các công cụ so sánh và báo cáo trực quan, giúp bạn dễ dàng hiểu rõ hơn về insight người dùng.
- Tạo báo cáo tùy chỉnh: Bạn có thể tự thiết lập và kết hợp các chỉ số để tạo ra báo cáo phù hợp với nhu cầu cụ thể của bạn.
- Đánh giá hiệu quả của các thay đổi: GA4 ghi nhận và cung cấp các chỉ số về tác động của các thay đổi bạn thực hiện trên website.
Tại Exploration sẽ có nhiều mẫu báo cáo cho bạn lựa chọn. Hoặc bạn cũng có thể tự thiết lập và kết hợp các chỉ số để tạo ra bản báo cáo trả lời cho câu hỏi về người dùng chuẩn xác nhất.
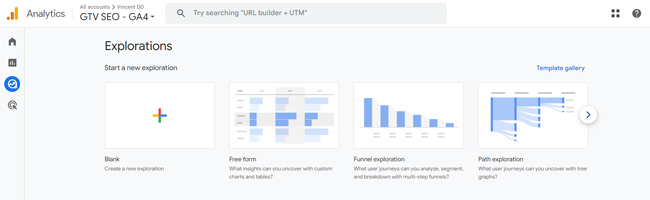
Sau khi có được báo cáo và câu trả lời về người dùng rõ ràng nhất từ GA4, bạn có thể áp dụng để xây dựng các kế hoạch triển khai website.
Với bất kỳ các thay đổi mà bạn thực hiện cho website, GA4 sẽ ghi nhận và cung cấp các chỉ số giúp bạn đánh giá sự thay đổi đó tác động tiêu cực tay tích cực. Bằng cách này website của bạn sẽ luôn được tối ưu sao cho phù hợp với người dùng nhất. Từ đó giúp doanh nghiệp của bạn tăng trưởng doanh thu bền vững.
Các câu hỏi thường gặp về Google Analytics
Có thể chạy Google Analytics 4 và Universal Analytics cùng lúc không?
Universal Analytics (UA) đã chính thức ngừng hoạt động vào ngày 14 tháng 7 năm 2023. Do đó, bạn không thể chạy UA và GA4 cùng lúc nữa.
Tuy nhiên, bạn vẫn có thể truy cập dữ liệu UA cũ của mình trong Google Analytics trong vòng 6 tháng sau khi ngừng hoạt động. Sau 6 tháng, dữ liệu UA của bạn sẽ bị xóa vĩnh viễn.
Google Analytics 4 có dễ sử dụng không?
Mức độ dễ sử dụng của Google Analytics 4 (GA4) phụ thuộc vào nhiều yếu tố, bao gồm:
- Kinh nghiệm của bạn với Google Analytics: Nếu bạn đã từng sử dụng Universal Analytics (UA), bạn sẽ thấy GA4 dễ sử dụng hơn vì nó có nhiều điểm tương đồng.
- Kỹ năng phân tích dữ liệu: GA4 cung cấp nhiều tính năng nâng cao, có thể khó sử dụng nếu bạn không có kinh nghiệm phân tích dữ liệu.
- Kích thước và độ phức tạp của trang web bạn: GA4 có thể khó sử dụng hơn nếu bạn có trang web lớn và phức tạp.
Nhìn chung, GA4 được thiết kế để dễ sử dụng hơn UA. Google đã đơn giản hóa giao diện người dùng và cung cấp nhiều tài nguyên hữu ích để giúp bạn bắt đầu.
Hy vọng với các thông tin về các cập nhật mới của GA4, cách thiết lập và hướng dẫn sử dụng GA4 trong SEO trên sẽ giúp bạn dễ dàng hơn khi sử dụng công cụ này. Ngoài ra nếu bạn muốn tìm hiểu thêm kiến thức về SEO và Digital Marketing, hãy truy cập ngay vào xem các bài viết khác trên website nhé!