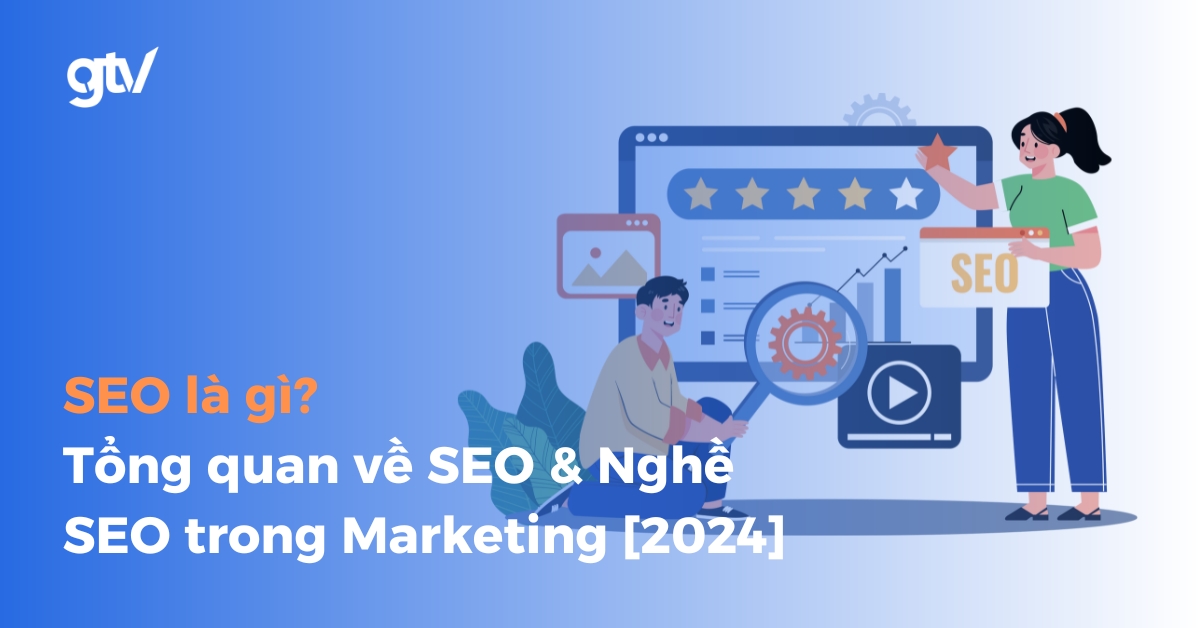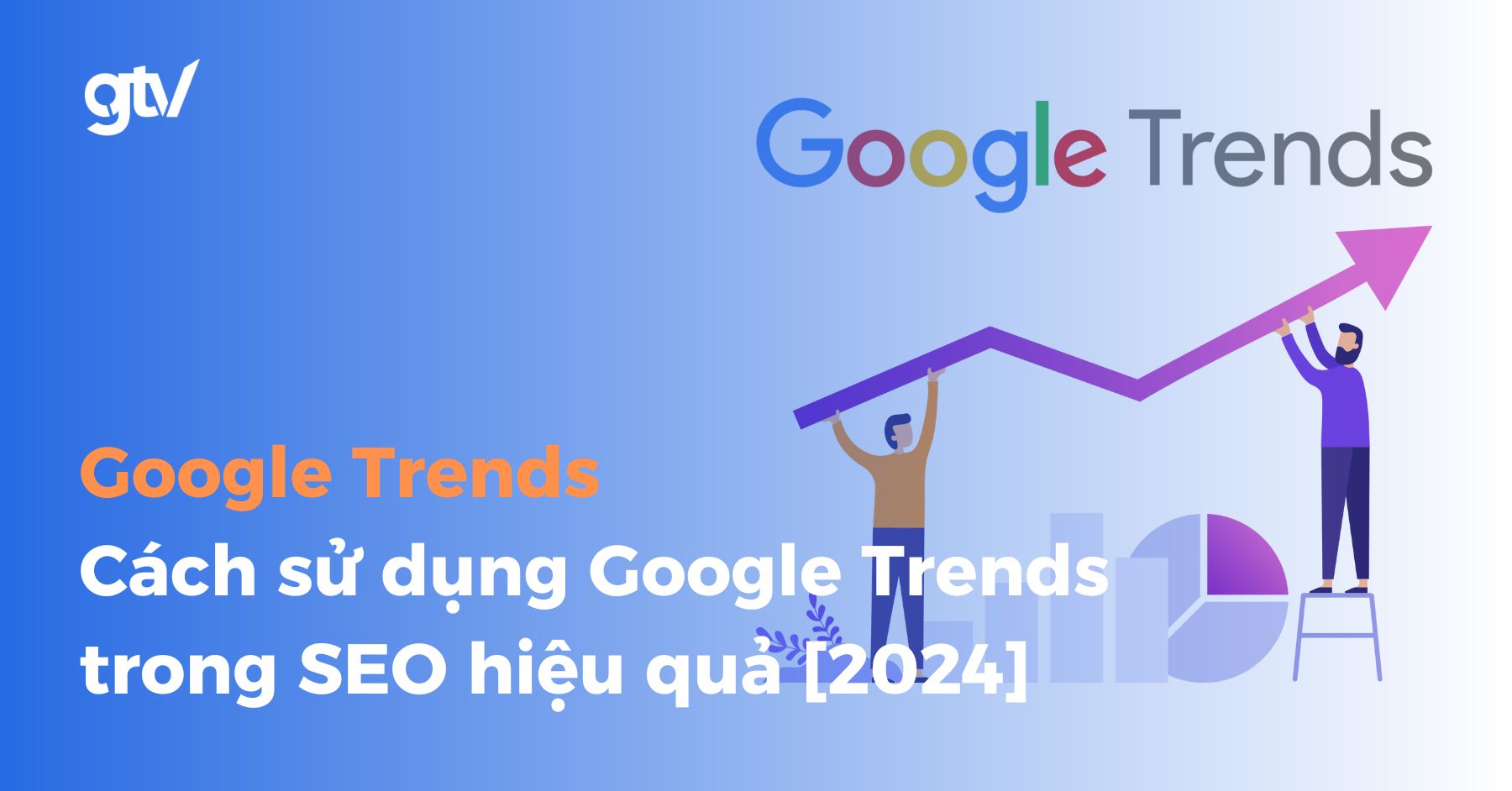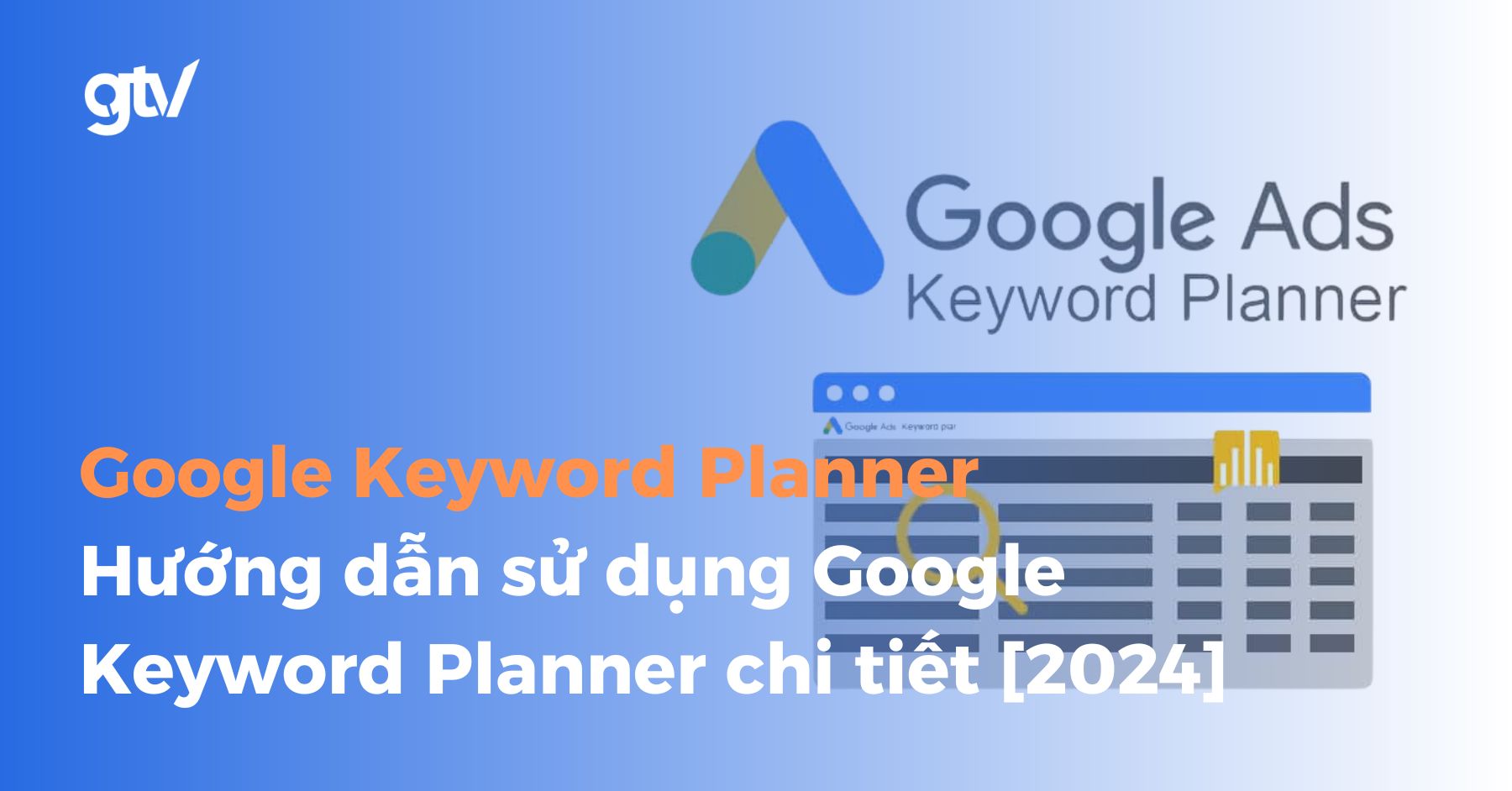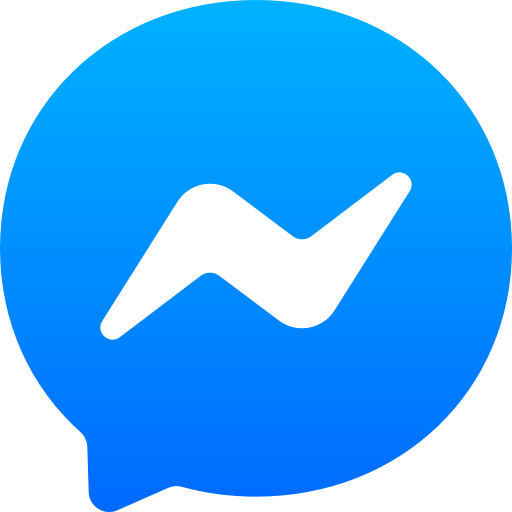Rất có thể bạn đã từng nghe nói về Google Tag Manager (Trình quản lý thẻ của Google) và có thể cũng đã sử dụng GTM ít nhiều. Thế nhưng bạn lại chưa thấy tác dụng hiệu quả của Google Tag Manager là gì, đúng không?
Sau bài viết này bạn sẽ thay đổi suy nghĩ đấy! Tin tôi đi. Sau khi đọc bài viết này bạn sẽ trở thành bạn thân của GTM.
Thông qua bài viết “Hướng dẫn sử dụng Google Tag Manager dành cho người mới bắt đầu”. Bạn sẽ hiểu rõ Google Tag Manager là gì? Cách sử dụng GTM như thế nào và những lý do phải dùng Google Tag Manager?
Nào ta cùng bắt đầu!
Google Tag Manager là gì?
Trình quản lý thẻ của Google – Google Tag Manager là một công cụ được thiết lập để giải quyết các vấn đề của doanh nghiệp giữa các phòng ban, theo dõi chiến dịch marketing, quản lý thẻ JavaScript và HTML, chủ động cập nhật website,…
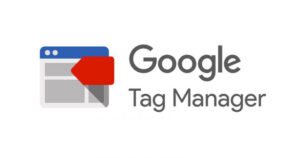
Ví dụ thế này cho bạn dễ hiểu.
Google Tag Manager là một phần mềm cụ thể của khái niệm TMS – Tag Management System.
Trong 1 công ty, khi bộ phận marketing muốn cài đặt Facebook pixel lên website, họ sẽ phải đề xuất ý kiến này lên bộ phận IT. Thông thường bên IT – sau một quá trình khá dài – mới gắn pixel đó lên website.
Làm vậy quá lâu! Bạn không phải đợi chờ như vậy nữa!
Hãy cứ xem GTM như một “bảng điều khiển” được thiết kế dành cho nhân viên marketing giúp hoàn thành bất cứ điều gì liên quan đến việc theo dõi các kết quả trong hoạt động marketing.
Trong năm 2012, Google đã công bố về Google Tag Manager của riêng họ và kể từ đó Google Tag Manager đã không ngừng tăng trưởng cả về số lượng khách hàng và các tính năng.
Thử tưởng tượng rằng bạn có thể nhìn thấy mọi click chuột đang diễn ra trên website của mình. Với GTM, bạn sẽ làm được điều này một cách dễ dàng và hơn thế nữa. Tôi sẽ chỉ cho bạn cách thức thực hiện chính xác và chi tiết nhất.
Lợi ích tối ưu hóa chuyển đổi và người dùng
- Hỗ trợ tracking toàn bộ hành vi người dùng trên website một cách nhanh chóng
- Tính năng testing hiểu rõ hơn sự hiệu quả ra sao, react của website theo thời gian thực từ đây sẽ có các điều chỉnh phù hợp theo mục tiêu
- Dễ dàng duplicate, re-use template khi cần
- Miễn phí: Ở đây là có sẵn các template ngay trên mạng
- Giúp track cả Sub Domain hoặc Cross Domain,…
- Các lợi ích khác như: bảo mật, quản lý user, quản lý version, workspace,… (giống như Google Drive vậy)
Lợi ích của GTM trong SEO
- Chèn schema vào website (nếu giao diện bạn không hỗ trợ) ở từng page nếu bạn muốn
- Một cách để chèn schema tự động cho toàn bộ page trên website giống plugin của Yoast SEO nếu bạn không sử dụng wordpress
- Gắn tracking người dùng: Giúp thấu hiểu hành vi của người tiêu dùng và từ đây bạn có thể cải thiện các trải nghiệm liên quan như content, UX/UI,…
Ví dụ tracking điển hình: Xem ngay video sau để hiểu rõ hơn!
Cách để tracking website trước khi có GTM
Trước đây, nếu bạn muốn cài đặt công cụ web tracking cho website của mình bạn bắt buộc phải gắn thêm một đoạn code JavaScript vào website, khi đó các dữ liệu người dùng truy cập mới được ghi nhận.
Nhưng để có thể tracking tương tác của người dùng với website bạn sẽ phải phụ thuộc vào các bạn coder. Điều này sẽ làm bạn phải mất thời gian chờ đợi mà đôi khi còn khiến cho việc tracking và đo lường trở nên chậm trễ.
Nhưng đó là vấn đề của những năm trước kia, còn hiện tại chúng ta đã có GA4 giúp bạn có thể tự động tracking và đo lường dễ dàng hơn rất nhiều.
GTM hoạt động như thế nào?
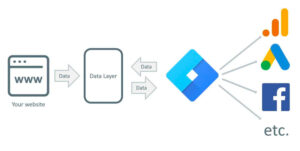
1 Website không chỉ cài 1 đoạn mã duy nhất mà sẽ có từ 5-6 đoạn mã tag được cài lên, nếu như không có GTM thì bạn sẽ rất khó để quản lý. Việc sử dụng GTM sẽ giúp bạn thay vì bạn phải cài lên website từng đoạn mã thì bạn chỉ cần cài lên GTM là đã đủ rồi. GTM sẽ quản lý 5-6 đoạn mã trên.
Có thể cài lên đến 5 – 6 đoạn mã Tag, như vậy nếu cài thẻ nào bạn cũng dán lên website thì website trở nên rất rườm rà, khó quản lý.
Như vậy khi bạn đã có GTM thì tất cả các đoạn mã (Thẻ) bạn cài thẳng lên GTM chứ không cần cài lên website của mình, đó là sự tiện lợi nhất của GTM và đúng như tên gọi của nó là trình quản lý thẻ.
Cấu trúc tài khoản GTM
Tài khoản GTM được hệ thống theo cấu trúc phân tầng, tầng cao nhất là GTM Account, tầng tiếp theo là các Container (vùng chứa). Phía trong GTM Container sẽ là các Tag, Trigger và Variable.
Khi bạn đã có tài khoản Google Account bạn có thể add được rất nhiều tài khoản GTM Account khác nhau.
Với những công ty dạng Client thường sẽ chỉ cần 1 tài khoản GTM để làm việc là đủ. Tuy nhiên, đối với những công ty dạng SEO Agency phải quản lý nhiều công ty khách hàng khác nhau thì sẽ cần nhiều tài khoản GTM tương ứng với những công ty đó.
Trong trường hợp bạn có nhiều website và tất cả đều thuộc quyền sở hữu của bạn, bạn có thể tạo nhiều GTM Container và mỗi Container sẽ tương ứng cho 1 website.
Thông thường với những công ty nhỏ chỉ có duy nhất một website thì cấu trúc tài khoản GTM sẽ được giản bao gồm 1 tài khoản Google > 1 tài khoản GTM > 1 GTM Container > cuối cùng là các Tags; Trigger; Variables.
Còn đối với những công ty có nhiều website thì cấu trúc tài khoản GTM sẽ như hình dưới đây:
Google Tag Manager container tag
Container tag (mã code GTM) được chia thành ba phần:
- Thẻ mở (opening tag) được đặt ở thẻ <head> của tất cả các trang trên website.
- Nội dung (sẽ hiển thị trên trình duyệt) được đặt ngay sau thẻ mở của tất cả các trang trên website.
GTM đã hỗ trợ người làm Marketing rất nhiều trong việc gắn tracking, chẳng hạn bạn đang cần gắn tracking cho một số thẻ như: Facebook Pixel, Google Analytic, Google Ads Conversion,…
Nếu như không sử dụng GTM bạn sẽ phải nhờ đến coder chèn thủ công từng đoạn mã tracking vào website, nhưng giờ đây GTM sẽ hỗ trợ bạn gom tất cả đoạn mã tracking vào trong cùng 1 container tag. Ngoài ra, bạn còn có thể tự thêm các mã HTML tùy chỉnh hoặc bất cứ code gì vào web.
Ví dụ một số container tag như <html>….</html>, <body>….</body>, <p>….</p>, <div>….</div>.
GTM Container ID
Mỗi một GTM Container tag sẽ có một Container ID để có thể phân biệt với nhau.
Sự khác nhau giữa GA và GTM
GA và GTM là hai công cụ hoàn toàn khác nhau phục vụ cho hai mục đích khác nhau. GTM cho phép bạn quản lý các mã theo dõi Javascript khác nhau (còn được gọi là thẻ tags) trên trang web của bạn. Mã theo dõi Google Analytics là một trong những thẻ đó.
Google Analytics là một công cụ phân tích cung cấp các báo cáo. GTM không có tính năng báo cáo, nó được sử dụng để gửi dữ liệu từ trang web của bạn đến các công cụ tiếp thị/phân tích khác (bao gồm cả GA).
Nếu bạn không muốn sử dụng trình quản lý thẻ của Google, điều đó không sao cả. Bạn vẫn có thể tiếp tục thêm mã theo dõi Google Analytics trực tiếp vào mã nguồn trang web của mình (nhưng hãy nhớ rằng bạn, với tư cách là nhà tiếp thị/nhà phân tích, sẽ mất rất nhiều tính linh hoạt).
Ví dụ:
Như tôi đã nói ở trên, bản thân Google Analytics là một thẻ (tags). Theo hướng dẫn GA, bạn cần đặt mã theo dõi GA trên mọi trang trên trang web của mình.
Mã theo dõi mẫu sẽ giống như sau:
<!-- Global site tag (gtag.js) - Google Analytics -->
<script async src="https://www.googletagmanager.com/gtag/js?id=UA-83848370-1"></script>
<script>
window.dataLayer = window.dataLayer || [];
function gtag(){dataLayer.push(arguments);}
gtag('js', new Date());
gtag('config', 'UA-XXXXXXX-X');
</script>GTM sẽ cung cấp mẫu thẻ Google Analytics mặc định, vì vậy việc thiết lập khá dễ dàng. Sau khi bạn cài đặt GTM trên trang web của mình , hãy chuyển đến tag.
- Nhấp vào New
- Nhấp vào Tag Configuration block và chọn mẫu thẻ
- Dán ID đo lường của luồng dữ liệu GA4 của bạn
- Nhấp vào phần kích hoạt
- Chọn tất cả các trang
Bạn vừa tạo thẻ số lần xem trang Google Analytics trong GTM. Nó sẽ theo dõi số lần xem trang trên tất cả các trang đã cài đặt đoạn mã vùng chứa GTM. Tất cả các lần xem trang sẽ được chuyển đến thuộc tính Google Analytics). Nếu bạn đã bật đo lường nâng cao , GA4 cũng sẽ tự động theo dõi một loạt các sự kiện khác.
Xem thêm: Dịch vụ thiết kế web chuẩn SEO chuyên nghiệp, uy tin tại TPHCM của GTV SEO.
Cách cài đặt Google Tag Manager
Khi hiểu được hết những lợi ích mà Google Tag Manager mang lại hẳn rằng lúc này bạn rất muốn cài đặt ngay GTM cho website của mình rồi đúng không nào? Mời bạn tiếp tục đọc chương 6 để biết cách cài đặt Google Tag Manager.
Để cài đặt Google Tag Manager bạn cần làm theo các bước sau:
1. Tạo tài khoản GTM
Truy cập https://tagmanager.google.com > Đăng nhập vào tài khoản Google > Tạo một tài khoản GTM.
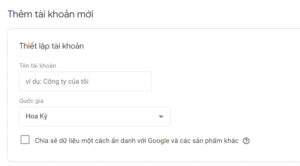
Việc tạo tài khoản khá nhanh chóng, bạn chỉ cần điền một số thông tin chung, chọn tên quốc gia sau đó click “Tiếp tục“.
Ở mục tên tài khoản bạn có thể sử dụng tên gọi bất kỳ. Tuy nhiên tôi khuyên bạn nên sử dụng tên công ty hoặc tên website của mình để tiện cho công việc quản lý.
2. Tạo và thiết lập Container
Trong mục “Tên vùng chứa” cũng tương tự như tên tài khoản bạn có thể điền bất kỳ tên gì để tiện cho việc theo dõi.
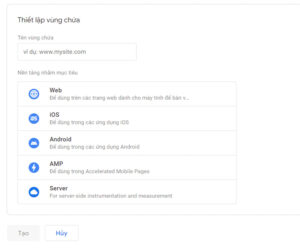
Sau đó click chọn “Nơi sử dụng vùng chứa“. Ở mục này bạn sẽ click chọn nơi bạn muốn sử dụng container như web, IOS, AMP, Android.
Tiếp đó bạn đừng quên click vào nút “Tạo“.
3. Gắn mã code Google Tag Manager vào website
Sau khi click vào nút “Tạo“, một cửa sổ sẽ hiện ra hiển thị những thông tin về điều khoản để có thể sử dụng Google Tag Manager. Ở đó, bạn không cần phải quan tâm đến chúng, bạn chỉ cần click “Có”.
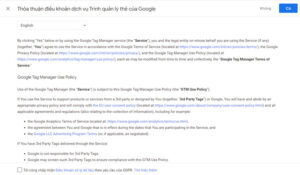
Ngay sau đó sẽ xuất hiện bảng chứa 2 mã code của container mà bạn vừa tạo.

Chúng khá rắc rối và dài dòng nhưng bạn chỉ cần thực hiện 2 thao tác sau:
- Copy và paste đoạn code GTM đầu tiên vào trong cặp thẻ <head> </head>
- Copy và paste đoạn còn lại vào trong cặp thẻ <body> </body>
Để kiểm tra lại bạn đã cài đặt Google Tag Manager đúng hay chưa, có thể bạn cần cài công cụ Tag Assistant Legacy vào trình duyệt Chrome của mình.
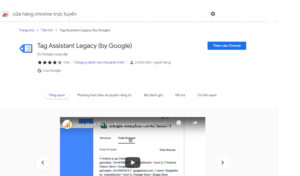
Sau khi cài đặt xong, bạn chỉ cần bật trang web của mình lên, nhấp vào biểu tượng Tag Assistant trên thanh công cụ.

Khi thẻ Tag Manager có màu vàng hoặc màu xanh (như hình trên) thì hãy an tâm là mình đã cài đặt Google Tag Manager thành công rồi đấy!
Còn nếu thẻ Tag Manager hiện màu đỏ, là bạn đã làm sai bước nào đó nên chưa cài đặt thành công. Hãy check lại vị trí đặt thẻ của mình.
Hướng dẫn sử dụng Tags & Triggers trong GTM
Hãy cùng tìm hiểu kỹ lưỡng hơn về những thành phần của GTM – Google Tag Manager và cách sử dụng chúng để gửi dữ liệu – như số lượng xem trang (Page View) và số lượt nhấp chuột vào liên kết (Clicks) – đến Google Analytics.
Trong GTM có 2 thành phần chính:
- Tags (hành động) – Thông báo đến Google Tag Manager bạn đang muốn làm gì, ví dụ như “bạn đang muốn gửi một page view tới Google Analytics.”
- Triggers (kích hoạt) – Thông báo đến Google Tag Manager khi nào bạn muốn gắn Tag Manager, ví dụ như “bất cứ lúc nào có người ghé thăm 1 webpage của bạn”
Trước khi tìm hiểu những 2 phần này kết hợp với nhau như thế nào, hãy tạo tài khoản trước.
Xem ngay video “Cài Đặt Google Analytics qua Google Tag Manager” để hiểu rõ hơn.
Cách setup Tag Manager Google
Về cơ bản, cách setup Google Tag Manager có 5 bước chính:
- Tạo ra thẻ Tag Manager mới
- Chọn mục Google Analytics: Universal hoặc Classic Analytics
- Định dạng cấu trúc thẻ
- Xác định trình kích hoạt triggers
- Thiết lập và đặt tên cho thẻ tag
Tạo tài khoản thực sự rất dễ! Chỉ cần truy cập trang “Google Tag Manager” rồi đăng nhập vào là được, sau đó bạn sẽ được yêu cầu thiết lập nội dung.
Thông thường, bạn sẽ tạo nội dung cho mỗi trang web mà bạn muốn theo dõi. Khi bạn đã tạo tài khoản và nội dung đầu tiên của mình, Google Tag Manager sẽ cho bạn một đoạn mã giống như hình sau:
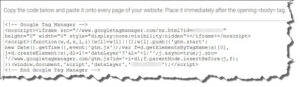
Chỉ cần sao chép và dán mã này ngay sau thẻ openingtrên trang web của bạn. Nếu website bạn sử dụng WordPress thì sẽ có một số plugin như OptimizePress 2.0 giúp triển khai các thao tác này dễ dàng hơn.
Bước 1: Tạo thẻ tag mới
Sau khi tạo tài khoản xong, bắt đầu tạo cái tag đầu tiên mà không phải phức tạp hóa vấn đề nhé! Làm đơn giản thôi!
Ví dụ: Ở tag đầu tiên này, tôi muốn Google Tag Manager báo cáo 1 pageview đến Google Analytics mỗi khi có ai đó truy cập website.
Đây là cách thiết lập cụ thể …
Tạo ra thẻ mới bằng cách nhấp vào mục “thẻ” ở thanh menu bên trái rồi sau đó click vào “Tạo mới”.
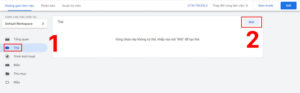
Tiếp theo, bạn chọn mục “Cấu hình thẻ”
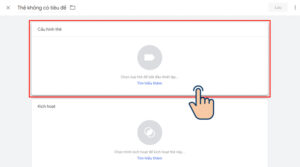
Sau đó, trình quản lý thẻ của Google sẽ muốn biết loại sản phẩm bạn muốn gắn thẻ. Ở đây bạn chọn Google Analytics nhé!
Bước 2: Chọn mục Analytics
Trong GTM (Google Tag Manager), công cụ sẽ cho bạn 2 sự lựa chọn: Universal hoặc Classic Analytics. Thường thì ta sẽ chọn Universal, vì nó được mặc định có sẵn và đây cũng là phiên bản mới nhất của GA.

Sau khi chọn “Tiếp tục”, bạn cần cung cấp cho GTM biết về nơi thông tin page view được gửi đến.
Bước 3: Định dạng cấu trúc thẻ của bạn
Trong trường hợp này, bạn cần phải điền thông tin Property ID thật của mình vào. Ví dụ Property ID là “UA-12345678-9”
(Nếu chưa biết chính xác ID của mình, xem hướng dẫn bên dưới nhé)
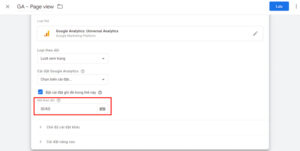
Bước 4: Xác định trình kích hoạt Triggers
Sau khi cấu hình thẻ xong, bạn cần xác định trình kích hoạt nữa. Nhớ rằng “trigger” là cách bạn thông báo cho GTM biết khi nào nó cần kích hoạt thẻ đặc biệt này. Lúc này bạn chọn phần “Kích hoạt” ở bên dưới mục cấu hình thẻ.

Trong trường hợp này, bạn muốn báo cáo số pageview khi có ai đó truy cập vào website. Vì vậy ta sẽ chọn “All Pages” từ danh sách các triggers cài sẵn.
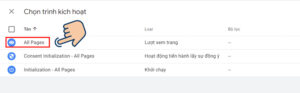
Bước 5: Thiết lập và đặt tên cho thẻ tag của bạn
Sau khi đã chọn “All Pages” > Đặt tên cho Thẻ của bạn. Ví dụ tôi đặt tên cho thẻ này là “GA – Page view” và bấm “Lưu” là hoàn tất.
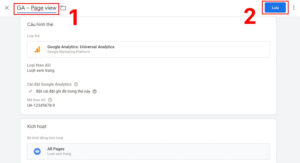
Dưới đây là một mẹo cực kì dễ … GTM sẽ liệt kê tất cả các thẻ theo thứ tự chữ cái.
Đó là lý do tại sao tôi bắt đầu tên thẻ này dưới dạng “GA -“. Để đảm bảo rằng tất cả các thẻ Google Analytics của tôi được nhóm lại với nhau và dễ dàng tìm thấy ngay sau đó.
Google Tag Manager sẽ không đăng tải ngay các thay đổi của bạn. Thay vào đó, giống như khi bạn tạo một bài đăng WordPress, bạn sẽ cần phải “Xuất bản” các thay đổi của bạn.
Lưu ý: Tránh sao chép trùng lặp lại dữ liệu của bạn
Nếu bạn sử dụng Google Tag Manager để kiểm soát Google Analytics của mình.
Lưu ý: Xóa mã theo dõi (Code Tracking) của Google Analytics hiện tại khỏi các trang. Nếu không, mã GA cũ sẽ thu thập dữ liệu & thẻ GTM mới cũng sẽ báo cáo lại… từ đó tạo ra những dữ liệu trùng lặp.
Mà không ai muốn nhận được những dữ liệu trùng lặp hết, phải không?
Tag đầu tiên của bạn, thông báo đến GTM gửi lượt xem pageview tới Google Analytics. Và trigger đầu tiên của bạn sẽ thông báo cho GTM gửi lượt xem pageview đó mỗi khi trang được tải.
Để theo dõi kết quả SEO bạn không thể không theo dõi kết quả SEO mà mình đã dày công thực hiện phải không. Cùng tìm hiểu ngay các công cụ kiểm tra thứ hạng từ khóa miễn phí nhé!
Trình quản lý thẻ của Google sử dụng các khái niệm này để xử lý cách các thẻ được định cấu hình và kích hoạt
Thẻ: Thẻ là mã gửi dữ liệu đến hệ thống như Google Analytics.
Trình kích hoạt: Trình kích hoạt xử lý các sự kiện nhất định, như nhấp chuột, gửi biểu mẫu hoặc tải trang.
Biến: Biến là trình giữ chỗ được đặt tên cho một giá trị sẽ thay đổi, chẳng hạn như tên sản phẩm, giá trị giá hoặc ngày.
Lớp dữ liệu: Trình quản lý thẻ triển khai lớp dữ liệu để tạm thời giữ các giá trị trong ứng dụng khách để chúng có thể được sử dụng bởi thẻ, trình kích hoạt và biến.
Tags and Triggers
Tags là một đoạn mã thực thi trên trang hoặc ứng dụng dành cho thiết bị di động. Nó có thể phục vụ cho các mục đích sử dụng đa dạng, nhưng hầu hết thẻ được sử dụng trong Google Tag Manager được thiết kế để gửi thông tin theo dõi từ trang web của bạn tới bên thứ ba. Các ví dụ bao gồm thẻ Google Analytics và thẻ theo dõi chuyển đổi Google Ads.
Với Google Tag Manager, bạn kiểm soát tất cả các tags của mình từ giao diện người dùng web.
Thẻ thực thi hoặc kích hoạt để phản hồi cho sự kiện. Sự kiện có thể là tải trang, nhấp vào nút, cuộn trang,… Trong Google Tag Manager, bạn xác định trình kích hoạt để xử lý những sự kiện đó và chỉ định thời điểm thẻ sẽ kích hoạt.
Triggers và biến
Có nhiều biến được tạo sẵn để lựa chọn và bạn có thể định cấu hình biến tùy chỉnh bổ sung. Ví dụ: biến được xác định trước “URL” chứa địa chỉ của trang hiện được tải. Nếu bạn muốn thẻ chỉ kích hoạt trên trang:
- Sự kiện: Lượt xem trang
- Loại trình kích hoạt: Lượt xem trang
- Kích hoạt khi: Một số lượt xem trang
- Kích hoạt thẻ khi các điều kiện này đều đúng: URL chứa example.com/purchase/receipt.html
Định cấu hình biến tích hợp hoặc biến tùy chỉnh để cung cấp thông tin cho ứng dụng khi bạn cần. Sử dụng các biến này trong điều kiện trình kích hoạt hoặc để chuyển thông tin vào thẻ.
Biến và lớp dữ liệu
Lớp dữ liệu được sử dụng để tạm giữ dữ liệu. Đây là định dạng có cấu trúc được hiểu bởi trình quản lý thẻ để giúp bạn dễ dàng di chuyển dữ liệu đó từ trang web hoặc ứng dụng dành cho thiết bị di động của bạn sang thẻ, trình kích hoạt và các biến khác trong trình quản lý thẻ.
Bạn không nhất thiết phải thiết lập lớp dữ liệu để biến truy lục thông tin. Biến trình quản lý thẻ cũng có thể được định cấu hình để truy lục các giá trị trực tiếp từ biến JavaScript, cookie bên thứ nhất, từ DOM. Tuy nhiên, phương pháp hay nhất là để các biến của bạn truy xuất thông tin trực tiếp từ một đối tượng lớp dữ liệu được tổ chức tốt.
Việc triển khai lớp dữ liệu có thể giảm thiểu khả năng mất dữ liệu từ các thay đổi mã vô ý, khuyến khích việc mô hình dữ liệu được tổ chức tốt và có thể truy cập, đồng thời đơn giản hóa việc khắc phục sự cố.
Lưu ý: Đối với các ứng dụng web, mỗi trang phải có mã để thêm thông tin cần thiết vào lớp dữ liệu, lớp dữ liệu không tự động tồn tại trên các trang.
Variables (Các biến) trong GTM
Trong chương tiếp theo này mình sẽ chia sẻ với các bạn về cách tạo biến trong Google Tag Manager giúp bạn có thể sử dụng một cách linh hoạt công cụ này.
Rõ ràng, Google Tag Manager có khá nhiều tính năng hay ho!
Google Tag Manager còn có 1 chức năng khác được gọi là “các biến dữ liệu” – variables. Vậy Biến dữ liệu trong Google Tag Manager là gì? Cùng tìm hiểu tiếp nhé!
Biến dữ liệu (Variables) trong Google Tag Manager là gì?
Biến dữ liệu – Các biến này không bắt buộc phải thiết lập. Nhưng nó cho phép GTM truy cập thêm thông tin bổ sung cần thiết để hoàn thành những gì bạn đã yêu cầu trước đó. Có như vậy các trình kích hoạt và thẻ của bạn mới có thể làm nhiều hơn.
Ví dụ: Khi đặt UA-12345678-9 làm Property ID cho Google Analytics, sau này bạn có thể sẽ thiết lập nhiều thẻ Google Analytics và thường xuyên phải tìm kiếm UA. Trong trường hợp này, bạn có thể tạo ra một biến cố định để không còn phải tốn thời gian nữa.
Giả sử tôi đặt tên cho cái biến sắp tạo tên là “Biến UA của tôi” và chỉ định nó có giá trị “UA-12345678-9”.
Cách tạo biến dữ liệu
Bước 1: Tạo biến dữ liệu bằng cách chọn mục “Biến”
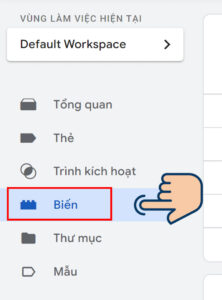
Bước 2: Tạo biến mới
Trong phần “Biến do người dùng xác định” bạn chọn “Mới” để khởi tạo biến mới
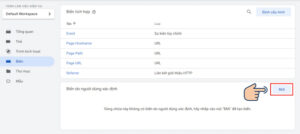
Bước 3: Đặt tên và cấu hình biến
Google Tag Manager luôn yêu cầu được biết giá trị mà bạn sẽ gán cho biến mới của mình. Ở phần cấu hình biến, ví dụ tôi chọn “Cài đặt Google Analytics”
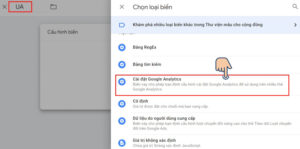
Sau khi chọn “Cài đặt Google Analytics” bạn dán mã theo dõi Google Analytics (mã này bạn có thể nhập tạm thời để hoàn tất cho lưu biến) vào như hình dưới và bấm “Lưu”.
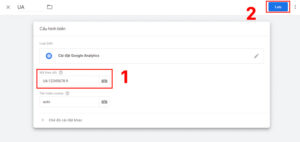
Bước 4: Tuỳ chỉnh biến
Khi đã lưu biến mới, tôi sẽ quay lại phần thẻ bạn đã tạo trước đó để chỉnh sửa 1 chút để nó sử dụng biến mới. Thay vì mỗi lần truy cập đều phải nhập mã “UA-12345678-9”. Chọn thẻ “GA – Page view” mà bạn vừa tạo trước đó, và chỉnh sửa.
Bạn sẽ phải tìm ra UA # mà bạn đã nhập, xóa nó đi. Tiếp theo, nhấp vào biểu tượng “block” phía tay phải., và rồi chọn biến bạn có thể sử dụng (bao gồm cả biến mà bạn vừa mới tạo).
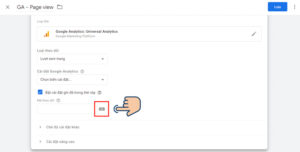
Bước 5: Chọn biến “UA” mà bạn vừa tạo trước đó và bấm “Lưu” lại là xong nhé!
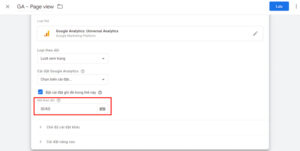
Một lần nữa, bạn phải thay thế “UA-12345678-9” bằng tài khoản Google Analytics thật của mình nhé, đây chỉ là ví dụ của tôi thôi.
Ứng dụng GTM: Tag, trình kích hoạt, biến dữ liệu
Google Tag Manager mang đến vô vàn tiện ích khác nhau, là một công cụ tuyệt vời để bạn có thể dễ dàng quản thẻ trong website.
Bạn còn có thể làm được gì nữa với GTM? Nhiều lắm.
Bạn còn có thể thiết lập một thẻ mà nó có khả năng tự động theo dõi mỗi lần khách hàng truy cập vào một trong URL và gửi cả số lượng click đến Google Analytics với các chi tiết sau:
- Những trang nào đã được khách hàng truy cập vào khi nào họ click chuột
- Và họ click vào những trang nào …
Tôi sẽ thử dùng thẻ tag, trình kích hoạt trigger và sử dụng biến để triển khai các thao tác này.
Tạo một thẻ tag
Trước tiên, tôi sẽ muốn kích hoạt một số biến được tích hợp sẵn để Google Tag Manager có thể tự động thu thập các số liệu mà tôi cần.
Nhấp chuột vào mục “Biến”
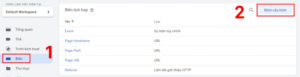
… và chọn tất cả các biến ở phần Định cấu hình biến tích hợp
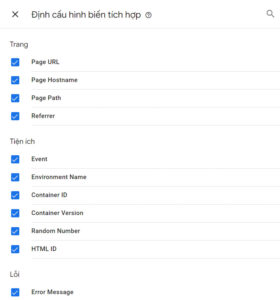
Tôi sẽ làm thử cho bạn 1 ví dụ để bạn dễ hiểu hơn nhé. Hãy tạo một tag mà nó có thể
- Tự động theo dõi số click chuột vào URL
- Thông báo đến GA ngay khi ghi nhận được 1 click chuột
- Gửi URL của trang người dùng truy cập khi họ nhấp vào liên kết
- Gửi URL của liên kết mà người dùng đã nhấp vào
Cái tag theo yêu cầu như trên sẽ làm thế này:

Bây giờ thì bạn có một thẻ tag thông báo đến GTM để nó báo cáo dữ liệu số click ghi nhận được tới Google Analytics. Và sau đó hiển thị các chi tiết của click đó (Bao gồm cả trang họ đã truy cập và URL của cú click).
Trình kích hoạt Trigger
Tiếp theo, bạn sẽ khai báo GTM biết là khi nào nó sẽ thông báo các thông tin chi tiết này đến Google Analytics, lúc này, bạn phải nhờ đến trigger.
Đầu tiên, chọn “Trình kích hoạt” >> Rồi chọn “Mới”
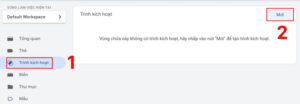
Sau đó bạn thiết lập tên cho Trình kích hoạt và Cấu hình trình kích hoạt. Ở mục “Chọn loại trình kích hoạt” bạn chọn mục tùy theo mục đích của bạn. Ở đây tôi chọn mục “Chỉ liên kết” để làm ví dụ cho bạn dễ hình dung.
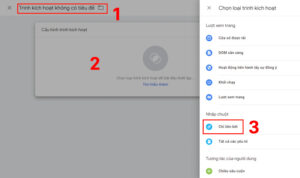
Đây là cách bạn thiết lập trình kích hoạt…
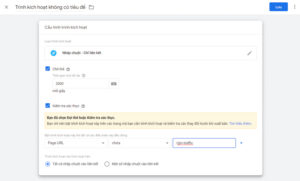
Biến dữ liệu
Khi bạn đã lưu trigger cho thẻ mới của mình, hãy tiếp tục quy trình bằng cách publish ra các thay đổi ấy. Sau đó, bạn truy cập vào Google Analytics và xem các kết quả mới thông qua các báo cáo BEHAVIOR > EVENTS.
Những thông tin này của Google Tag Manager thực sự đáng giá. Một khi bạn tạo được cái thẻ đầu tiên rồi, bạn sẽ dễ dàng cảm nhận được mọi thứ đang diễn ra như thế nào.
Hạn chế của Google Tag Manager
Nếu bạn theo dõi từ đầu bài viết thì hẳn bạn đã biết được những lợi ích tuyệt vời mà GTM mang lại đúng không nào? Sử dụng GTM giúp bạn chủ động hơn trong công việc, không cần phụ thuộc vào coder. Tuy nhiên, GTM không phải là một công cụ hoàn hảo, nó vẫn tồn tại những hạn chế nhất định. Dưới đây là một vài hạn chế bạn sẽ gặp phải khi sử dụng GTM.
Bạn phải có một số kiến thức kỹ thuật , ngay cả đối với thiết lập cơ bản
Xem tài liệu từ Google về cách thiết lập Google Tag Manager. Sau khi bạn vượt qua “Hướng dẫn bắt đầu nhanh”, bạn sẽ được đưa đến hướng dẫn dành cho nhà phát triển mà không phải là hướng dẫn của marketer. Nếu bạn là người dùng lần đầu, điều này sẽ rất khó để hiểu.
Đầu tư nhiều thời gian
Trừ khi bạn là một nhà phát triển dày dạn kinh nghiệm, còn không bạn phải dành ra một khoảng thời gian nghiên cứu và thử nghiệm. Ngay cả khi đang đọc một vài bài đăng trên blog hoặc tham gia một lớp học trực tuyến.
Dành thời gian cho các vấn đề khắc phục sự cố
Có rất nhiều cách khắc phục sự cố diễn ra khi thiết lập thẻ, trình kích hoạt và biến. Đặc biệt nếu bạn không sử dụng GTM thường xuyên, bạn rất dễ quên những gì bạn vừa học. Đối với các thẻ phức tạp hơn, bạn có thể sẽ cần một nhà phát triển có kiến thức về cách trang web được xây dựng.
Bạn mới tập làm quen với Google Tag Manager và muốn tìm hiểu công dụng trong đó? Đăng ký khóa học SEO Online – SEO Fundamental để nắm vững nền tảng công cụ SEO chuyên dụng này.

Sự ảnh hưởng của Google Tag Manager lên SEO
Tôi tin chắc rằng có rất nhiều người nghĩ rằng sử dụng GTM chỉ để tăng tỷ lệ chuyển đổi thôi? Nhưng thật sự thì Google Tag Manager ảnh hưởng rất nhiều đến quá trình bạn SEO đấy.
GTV SEO đã trải qua hơn 100 dự án và tôi cũng đúc kết ra được một vài ảnh hưởng như:
1. Tối ưu các chỉ số Analytics
Đầu tiên về việc GTM có thể đo lường hành vi người dùng. Bạn biết đấy user thì thường khó tính.
Khi đó tôi có thể tối ưu được các element, banner, content,..dựa trên hành vi của user (thông qua Google Analytics, Hotjar,…Từ đó có thể cải thiện được chất lượng content cũng như đặt các CTA tốt hơn. Nhờ vậy mang đến hiệu quả cho Time On Site và Bounce Rate.
2. Code các mã chạy Automation
Bạn có thể sử dụng Google Tag Manager để code các mã chạy auto trong thẻ. Các mã đó có thể là auto Schema JSON-LD để giúp tối ưu thời gian làm schema cho các bài viết blogpost hay product (thị trường TMĐT với hàng ngàn sản phẩm thì điều này quá tuyệt vời).
Ngoài ra, đồng thời cũng giúp bạn nén các mã code lại để tăng tốc độ tải trang – Một yếu tố xếp hạng của Google.
Tips: Bạn có thể viết schema thông qua Google Tag Manager nhằm tăng tốc độ tải trang.
Nếu như bạn đang lo lắng, liệu GTB ảnh hưởng quá nhiều đến WordPress? Thì câu trả lời là: Không sao, bạn hãy yên tâm khi tối ưu GTM!
Nhưng nếu bạn đang sử dụng các mã nguồn khác như Joomla, CMS Made Simple hay Haravan, Sapo, Shopify, code tay,.. Thì việc chèn code thông qua Google Tag Manager sẽ là “phao cứu sinh” đúng nghĩa dành cho bạn.

Có thể bạn quan tâm:
- SEO Website tổng thể – GTV SEO
- Dịch vụ SEO tổng thể Hà Nội
- Đào tạo SEO TPHCM chuyên nghiệp
Câu hỏi thường gặp về Google Tag Manager
Bạn có những thắc mắc nào về Google Tag Manager nữa không? Cùng tôi điểm qua một số câu hỏi các bạn thường thắc mắc khi mới tìm hiểu về Google Tag Manager nhé!
1. GTM chỉ hoạt động với các sản phẩm của Google phải không?
Không. GTM có thể hoạt động tốt với nhiều nền tảng và công cụ khác nhau, bạn có thể tùy chỉnh code với HTML và sử dụng một loạt các mẫu tag như: Google Analytics, HotJar, Twitter Universal Tag,…
2. GTM có miễn phí không?
GTM hiện đang cung cấp 2 gói là: Miễn phí và trả phí (đối với gói Tag Manager 360), tuỳ theo nhu cầu sử dụng mà bạn sẽ chọn gói miễn phí hay trả phí. Nếu bạn là doanh nghiệp lớn bạn có thể sử dụng gói trả phí để có thể khai thác được nhiều tính năng từ GTM hơn.
3. Sử dụng GTM có cần học code không?
Để gắn code Google Tag Manager vào website thì không cần phải biết về code bởi sau khi thiết lập các thông tin cơ bản thì Google sẽ cấp cho bạn đoạn mã để dán vào website. Tuy nhiên nếu có hiểu biết về JavaScript, HTML, CSS, Regular Expression, DOM sẽ là lợi thế cho bạn.
4. GTM có làm chậm website không?
Có. Mặc dù có làm ảnh hưởng đến tốc độ load của trang web nhưng những lợi ích mà GTM đem lại thì không thể đo đếm được. Để khắc phục nhược điểm này, bạn có thể sử dụng các plugin cache để tăng tốc cho website.
5. Cài thẻ GTM có ảnh hưởng đến SEO không?
Không. Việc cài đặt GTM không làm ảnh hưởng đến hiệu quả SEO website của bạn.
6. Cài Google Tag Manager xong, kiểm tra bằng Tag Assistant báo màu vàng. Phải làm sao?
Nếu bạn kiểm tra thẻ Tag Assistant và báo màu vàng có nghĩa là chưa có thẻ Tag nào trong Google Tag Manager. Để khắc phục bạn tiến hành tạo một thẻ, nó sẽ chuyển sang màu xanh.
Trong trường hợp tạo xong vẫn báo vàng là quá trình bạn tạo thẻ hoặc tạo tài khoản của bạn đã bị gặp lỗi.
7. Google Tag Manager có thu thập dữ liệu cá nhân người dùng?
Google có thể thu thập thông tin như cách Dịch vụ được sử dụng, cách thức và những thẻ nào được triển khai. Họ có thể sử dụng dữ liệu này để cải thiện, duy trì, bảo vệ và phát triển dịch vụ như được mô tả trong chính sách bảo mật của Google, nhưng Google sẽ không chia sẻ dữ liệu này với bất kỳ sản phẩm nào khác của Google mà không có sự đồng ý của bạn.
Kết luận
Trên đây là tổng hợp tất cả những thông tin về Google Tag Manager mà bạn nên biết khi làm SEO để mang lại hiệu quả tốt hơn.
Hy vọng qua bài viết này, bạn có thể có được kiến thức cơ bản về Google Tag Manager là gì cũng như cách thiết lập và nắm rõ hướng dẫn cài đặt Google Tag Manager rồi.
Đồng thời hiểu được những ứng dụng cơ bản của công cụ tuyệt vời này của Google và sử dụng GTM vào hoạt động kinh doanh của bạn một cách hiệu quả.
Chúc bạn thành công!
Ngoài ra, nếu bạn có nhu cầu tìm kiếm một dịch vụ SEO uy tín và chất lượng thì có thể tham khảo về dịch vụ SEO TP.HCM tại GTV SEO để chúng tôi có thể báo giá dịch vụ SEO website chi tiết cho bạn.
Chúng tôi luôn cam kết sẽ giúp bạn phát triển doanh nghiệp, nâng tầm thương hiệu với chi phí tối ưu nhất.
Sử dụng phần mềm ngay: https://tagmanager.google.com/#/home
Google Tag Manager là 1 trong 13 công cụ SEO đắc lực nhất hiện nay. Ngoài ra bạn có thể tham khảo thêm các công cụ khác: Ahrefs, SEO GSA Ranker.
Tài liệu tham khảo:
- “An Introduction to Google Tag Manager” – Moz
https://moz.com/blog/an-introduction-to-google-tag-manager - “Google Tag Manager (GTM)” – Oberlo
https://www.oberlo.com/ecommerce-wiki/google-tag-manager - “What Is Google Tag Manager? (And Why Your Site Needs It)” – WebFX
https://www.webfx.com/blog/marketing/what-is-google-tag-manager/
Đọc tiếp:
- Các mẫu content hay | 26 Cách viết, mẫu content sáng tạo
- TOP #25 công cụ đơn giản giúp check thứ hạng từ khóa hiệu quả
- AMP là gì? Hướng dẫn cách tạo Google AMP và test AMP từ A-Z
- Google Planner là gì? Hướng dẫn sử dụng Google Keyword Planner hiệu quả
Một số công cụ SEO đắc lực khác:
- SEO PowerSuite là gì? Tổng hợp kiến thức A-Z cho người mới bắt đầu
- Google Analytics toàn tập: Cẩm nang cho người mới bắt đầu
- Majestic SEO: Đánh giá toàn diện nhất về công cụ Majestic 2022
- Yoast SEO: Tất tần tật những điều cần biết về SEO by Yoast WordPress
Google - Webmaster Tool là gì? Cách sử dụng để nâng tầm kĩ năng SEO
- SEOquake Plugin: Công cụ cực tuyệt vời để check SEO
Và đừng bỏ qua khóa học chuyên sâu giúp bạn nâng cao kỹ năng SEO. à đừng bỏ qua khóa học chuyên sâu giúp bạn nâng cao kỹ năng SEO. Đăng ký tham gia học miễn phí 3 ngày khóa Entity Mastermind giúp bạn phát triển luồng traffic. Ngoài ra còn thúc đẩy chuyển đổi và doanh thu từ kênh SEO. giúp bạn phát triển luồng traffic. Ngoài ra còn thúc đẩy chuyển đổi và doanh thu từ kênh SEO.

[kkstarratings]