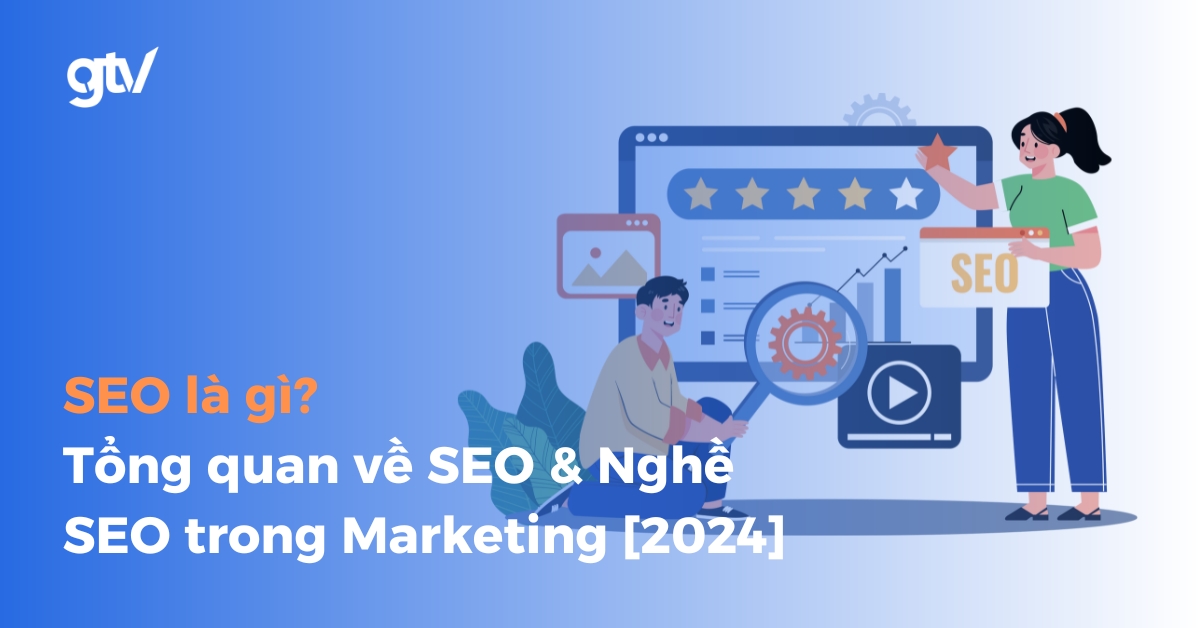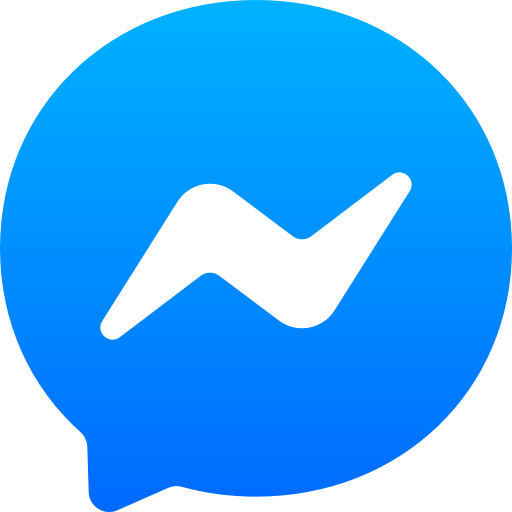Trong bài viết trước, tôi đã gợi ý cho bạn danh sách 25 công cụ SEO phổ biến được nhiều người làm SEO tin tưởng sử dụng. Và Yoast SEO là một trong 25 công cụ tiện ích đó bạn nên quan tâm.
Vậy công cụ Yoast SEO là gì? Trong bài viết này, tôi sẽ giải thích cụ thể về công cụ Yoast SEO là gì và hướng dẫn sử dụng Yoast SEO trong WordPress.
Cùng tôi tìm hiểu nhé!
Yoast SEO là gì?
Về cơ bản, Yoast SEO là một trong những công cụ đắc lực và phổ biến nhất trên WordPress. Dù bạn đang xây dựng trang blog cá nhân hay là chuyên viên SEO quản lý website cho khách hàng thì Yoast SEO vẫn luôn là công cụ hiệu quả giúp tối ưu hóa website đúng chuẩn SEO.

Plugin Yoast SEO có thể được cài đặt trên bất cứ trang WordPress (trừ Blog WordPress miễn phí). Đây là một trong những plugin SEO WordPress dễ sử dụng và hoàn toàn miễn phí. Bạn vẫn có thể mua Yoast SEO Premium để dùng đầy đủ các tính năng khác. Nhưng hầu hết tính năng quan trọng đều có trong Yoast miễn phí.
Nhìn chung , Yoast SEO là gì? Nó là một công cụ hỗ trợ kiểm tra tiêu đề, Meta Description, quản lý Sitemap,… Và nhiều thứ khác liên quan đến SEO.
Đến đây, bạn đã nắm chi tiết hơn về Yoast SEO là gì rồi đúng không? Bây giờ, tôi sẽ hướng dẫn A đến Z cách cài đặt và hướng dẫn sử dụng Yoast SEO WordPress Plugin. Áp dụng nào!
Hướng dẫn 6 bước cài đặt Yoast SEO
Trên thực tế, việc cài đặt Yoast SEO không quá khó khăn. Bạn chỉ cần thực hiện đầy đủ 6 bước đơn giản như sau:
1. Đăng nhập vào trang web WordPress của bạn
Sau khi đã đăng nhập xong, bạn sẽ thấy giao diện Dashboard (Trang tổng quan).
2. Nhấp vào plugins
Ở cột bên trái, bạn sẽ thấy một menu gồm nhiều tùy chọn khác nhau. Hãy nhấp vào tùy chọn plugins.
3. Tìm kiếm Yoast SEO
Tiếp theo, bạn nhấp vào Add New (Thêm mới) ở phía trên cùng của màn hình. Nhập “Yoast SEO” vào thanh tìm kiếm.
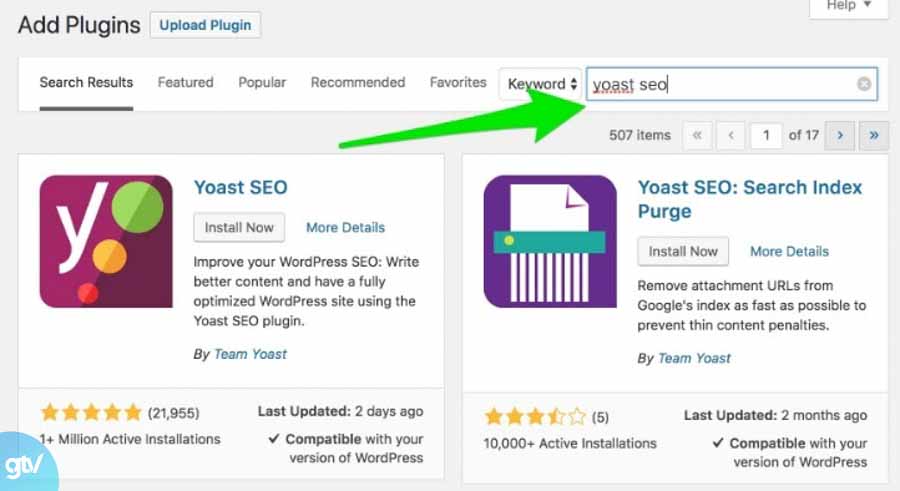
4. Cài đặt plugin
Sau khi nhấn nút tìm kiếm, bạn sẽ thấy giao diện hiển thị trang kết quả tìm kiếm. Nhấp vào nút Install Now (cài đặt ngay) kề bên plugin Yoast SEO để bắt đầu cài đặt plugin này.
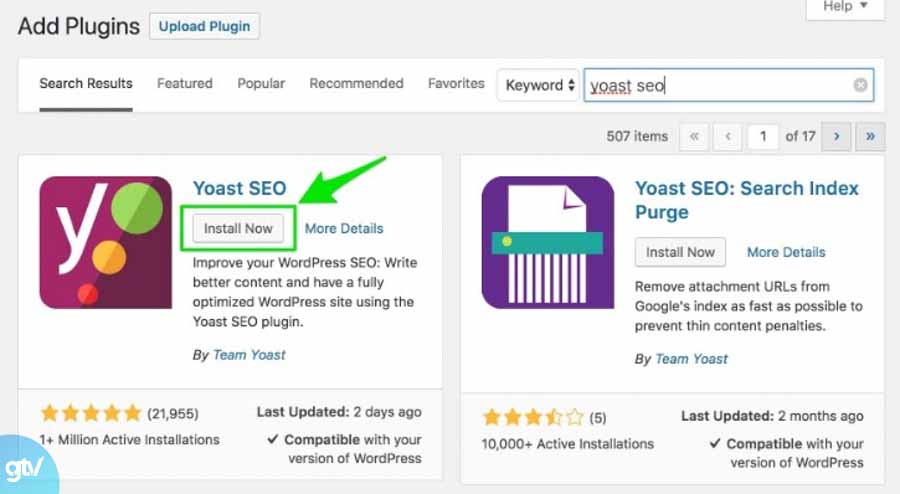
5. Kích hoạt plugin
Khi đã hoàn tất quá trình cài đặt, hãy nhấp vào nút Activate (Kích hoạt). Nút Active này nằm cùng vị trí với nút Install Now trước đó.
6. Hoàn tất!
Bây giờ, bạn có thể bắt đầu cấu hình plugin này.
Hướng dẫn sử dụng Yoast SEO cơ bản dành cho người mới
Trong phần này, tôi sẽ giới thiệu cho bạn những kiến thức cơ bản nhất mà một người mới bắt đầu học Yoast SEO cần tìm hiểu. Bao gồm:
- Làm sao để nhập thông tin một cách chính xác vào trình hướng dẫn cấu hình Yoast SEO
- Hộp meta Yoast SEO là gì và cách thức hoạt động của nó
- Những điều mà bạn có thể làm trong bảng điều khiển của Yoast SEO
Sau đó, tôi sẽ hướng dẫn một số cài đặt Yoast SEO nâng cao trong những phần tiếp theo.
Sử dụng trình hướng dẫn cấu hình Yoast SEO
Sau khi cài đặt Yoast SEO. Bạn có thể truy cập vào dashboard của Yoast SEO bằng cách nhấp vào tab SEO (nằm ở cột bên trái màn hình) trong dashboard của WordPress.
Nếu đây là lần đầu tiên sử dụng plugin. Thì bạn sẽ nhận được thông báo First-time SEO Configuration (Cấu hình SEO lần đầu). Sau khi nhấp vào liên kết Configuration Wizard (trình hướng dẫn cấu hình). Yoast SEO sẽ hiển thị hướng dẫn để giúp bạn thiết lập tất cả cài đặt SEO cơ bản:
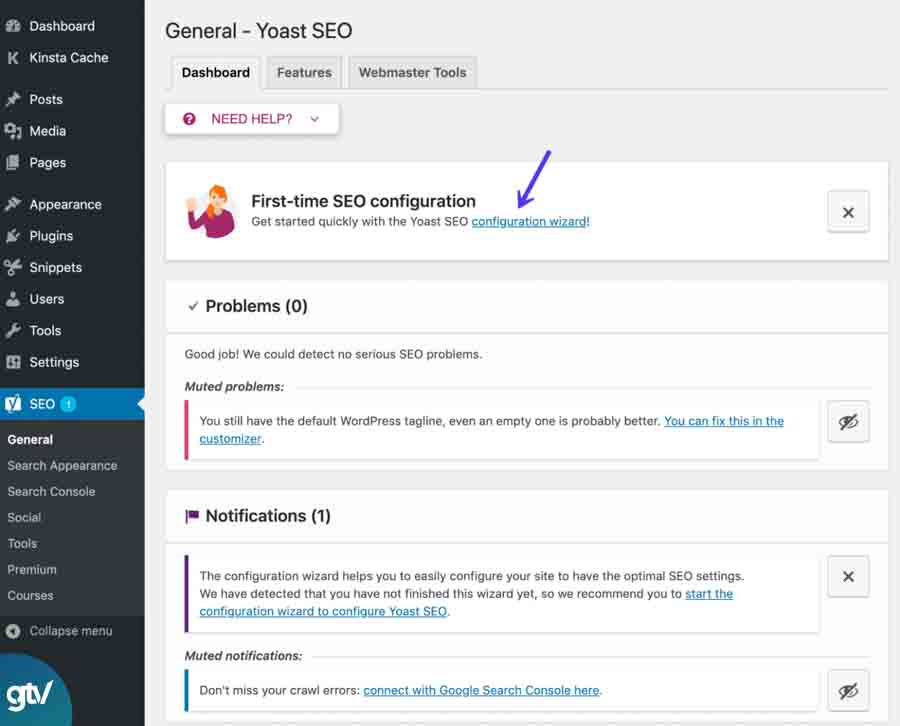
Tiếp tục và nhấp vào liên kết đó. Sau đó, trong trang đầu tiên của trình hướng dẫn, nhấp vào Configure Yoast SEO (cấu hình Yoast SEO). Dưới đây, tôi sẽ hướng dẫn chi tiết các bước còn lại trong trình hướng dẫn cấu hình.
Bước 1: Environment (Tình trạng website)
Trong mục Environment này, có 2 tùy chọn A và B. Thế nhưng, tôi khuyên bạn nên luôn luôn lựa chọn Tùy chọn A.
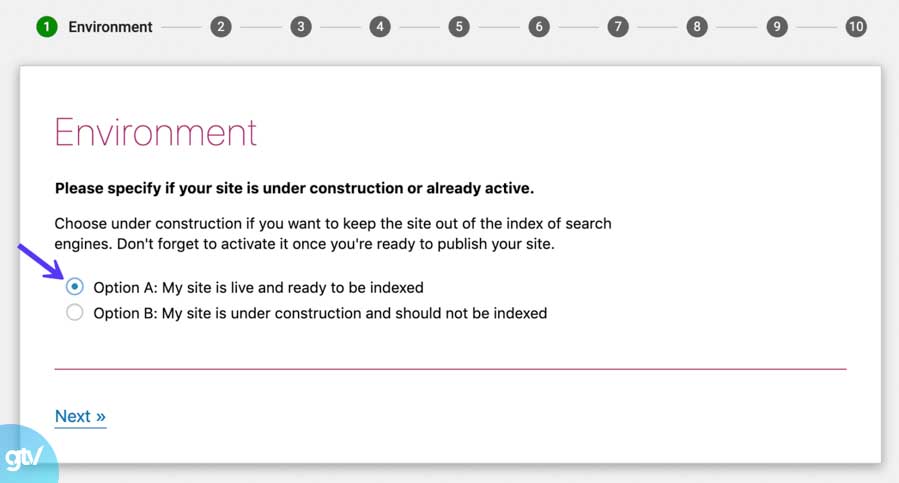
Bước 2: Site Type (Loại website)
Trong mục loại website, bạn lựa chọn loại trang web phù hợp nhất với trang của bạn.
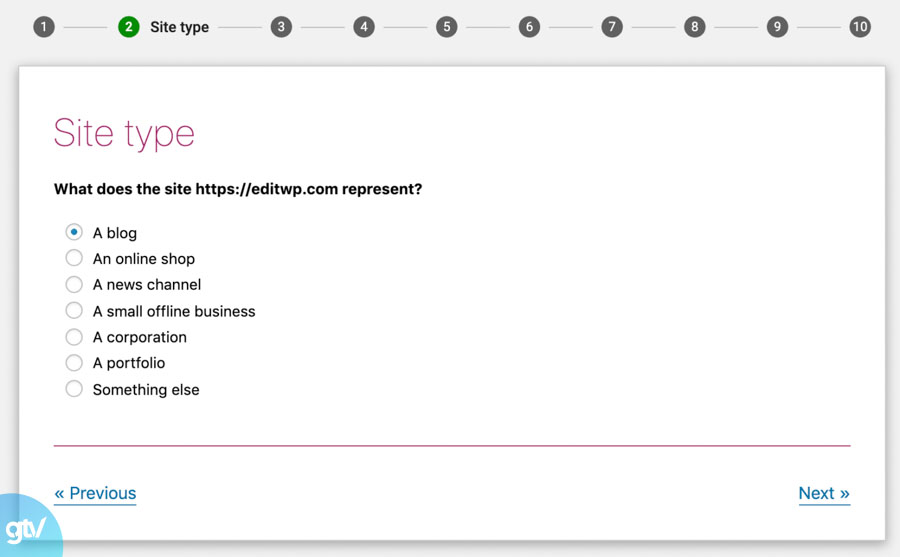
Bước 3: Tổ chức hoặc cá nhân
Tiếp theo, lựa chọn website của bạn đại diện cho tổ chức hay cá nhân. Nếu lựa chọn website của mình đại diện cho tổ chức, bạn sẽ phải nhập các thông tin như sau:
- Tên của tổ chức
- Hình ảnh logo của tổ chức (kích thước tối thiểu của logo là 112x112px). Một tip nhỏ dành cho bạn chính là bạn nên sử dụng logo dạng hình vuông.
Nếu lựa chọn website của mình đại diện cho cá nhân, bạn sẽ phải nhập tên của người đó vào. Nhập tất cả các mô tả về phương tiện truyền thông xã hội cho website của mình. Nếu bạn tạo website cho tổ chức thì đây sẽ là mô tả về phương tiện truyền thông của tổ chức đó. Nếu bạn tạo website cho cá nhân thì bạn có thể chỉnh sửa các chi tiết. Chẳng hạn như tiểu sử, tên và mô tả của người dùng trên trang hồ sơ của WordPress.
Bạn không cần nhập bất cứ thông tin gì cả. Chỉ cần lựa chọn mô tả mạng xã hội mà bạn đang muốn sử dụng để quảng bá.
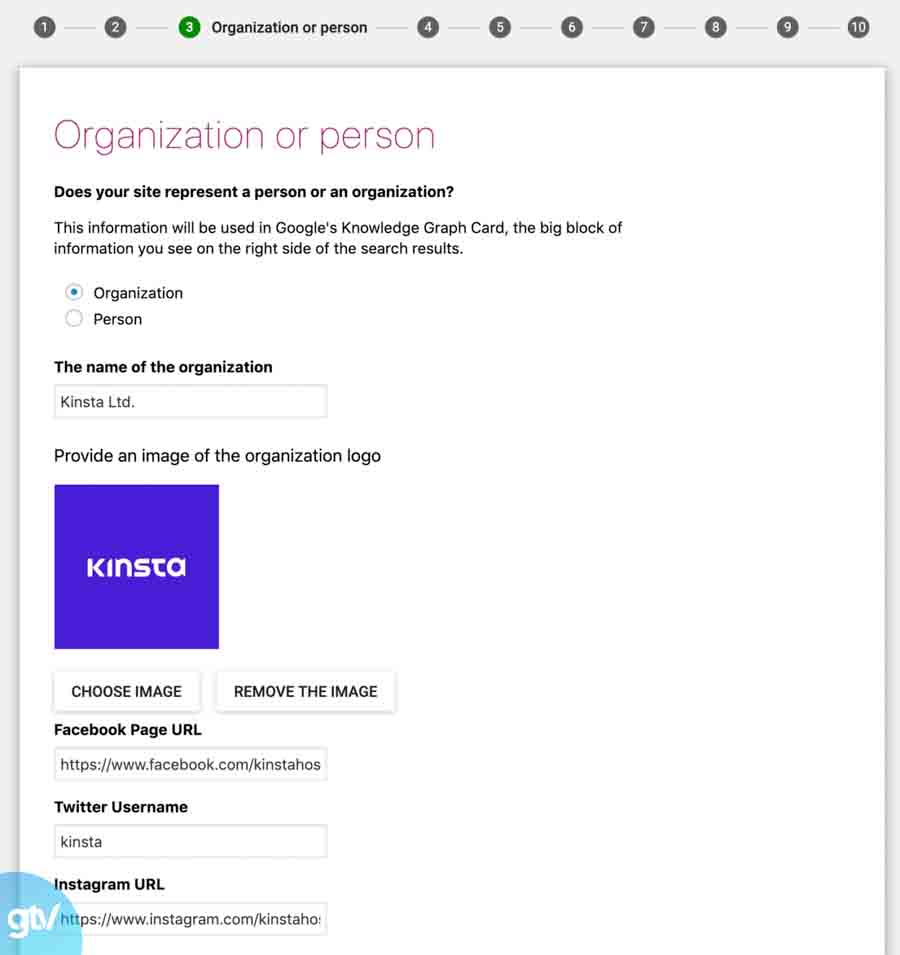
Phần này giúp Yoast SEO cung cấp những thông tin bổ sung cho Google để tạo Knowledge Graph Card (tấm thiệp sơ đồ trí thức). Những thẻ này “khá bắt mắt” với Google, và được tạo ra từ những thông tin nhỏ lẻ:
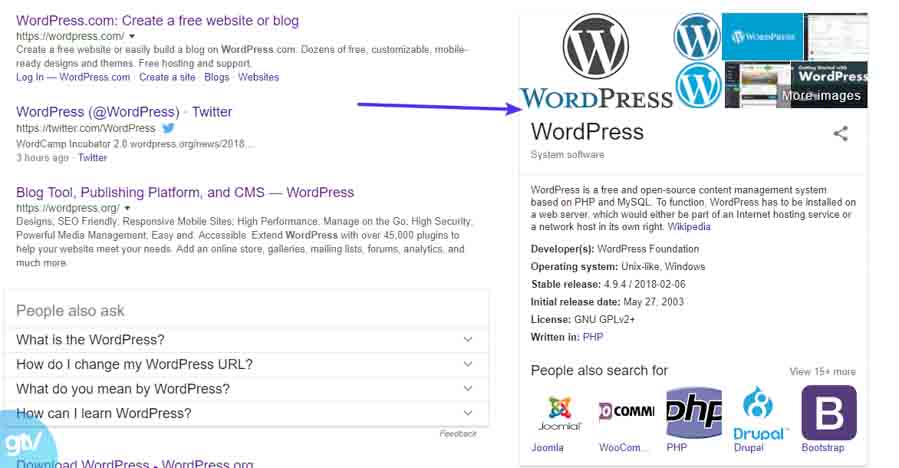
Bước 4: Search Engine Visibility (Khả năng hiển thị của công cụ tìm kiếm)
Trong phần khả năng hiển thị của công cụ tìm kiếm. Bạn có thể lựa chọn cho phép hoặc không cho phép những loại nội dung nào sẽ được Index trong công cụ tìm kiếm.
Tuy nhiên, tôi khuyên bạn là nên cài đặt phần này theo mặc định. Trừ khi bạn có ý định khác, nếu không thì: Đừng thay đổi bất cứ thứ gì trong phần khả năng hiển thị của công cụ tìm kiếm này.
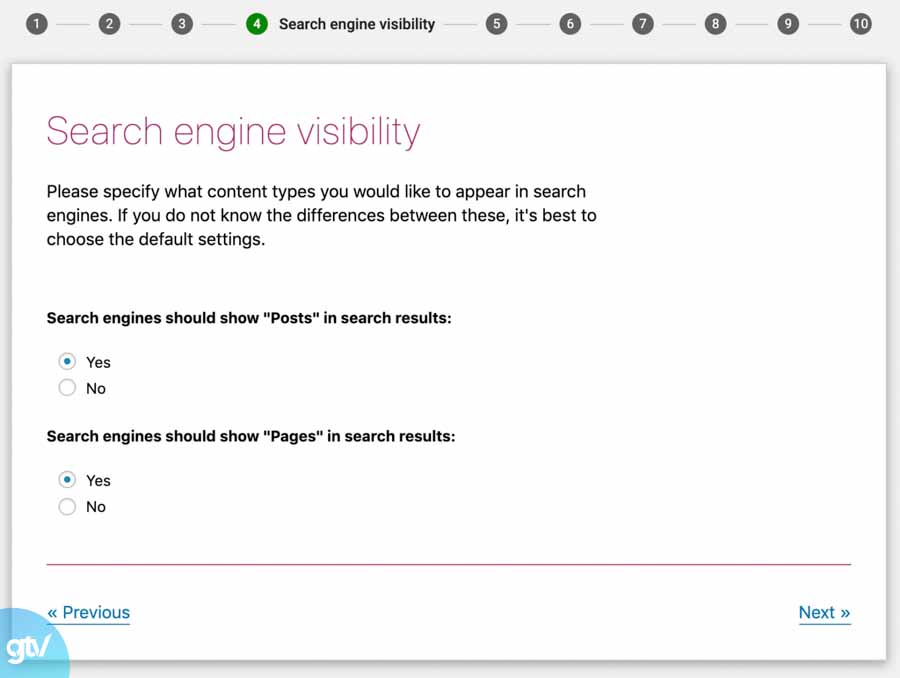
Bước 5: Multiple Authors (Website nhiều tác giả)
Nếu website chỉ có duy nhất bạn là người chỉnh sửa thì Yoast SEO sẽ tự động đánh dấu lưu trữ tác giả (Author Archives) của bạn là noindex. Nhằm để tránh nội dung bị trùng lặp (noindex sẽ thông báo cho Google rằng không Index trang đó).
Yoast SEO thực hiện điều này vì trên một blog có một tác giả duy nhất. Thì lưu trữ tác giả sẽ được đánh giá là giống 100% với trang blog được index thực tế của bạn.
Nếu website có nhiều tác giả, hãy lựa chọn “yes”. Để mọi người vẫn có thể tìm thấy kho lưu trữ bài đăng của một tác giả cụ thể trong kết quả tìm kiếm của Google:
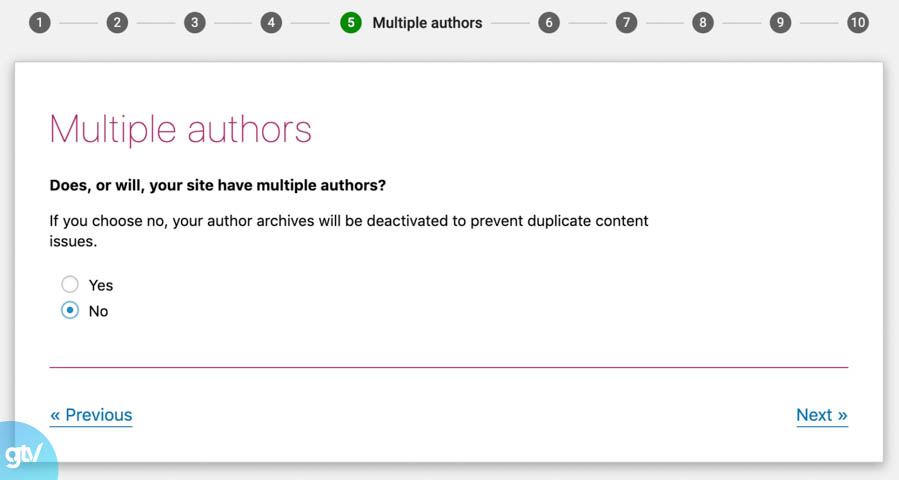
Bước 6: Google Search Console
Google Search Console là công cụ của Google. Nó cho phép bạn có thể xem các thông tin, chẳng hạn như website của bạn đang hoạt động như thế nào trong tìm kiếm không phải trả phí của Google.
Nếu đã từng sử dụng Google Search Console. Bạn có thể cho phép Yoast SEO thu thập các thông tin bằng cách nhấp vào “Get Google Authorization Code” (Nhận mã ủy quyền của Google) và nhập mã vào đó.
Nếu không biết rõ về Google Search Console, thì bạn chỉ cần nhấp vào next và bỏ qua bước này. Ắt hẳn bạn cần khám phá Google Search Console đến cùng nhưng nó không phải yếu tố quá cần thiết đối với chức năng của Yoast SEO:
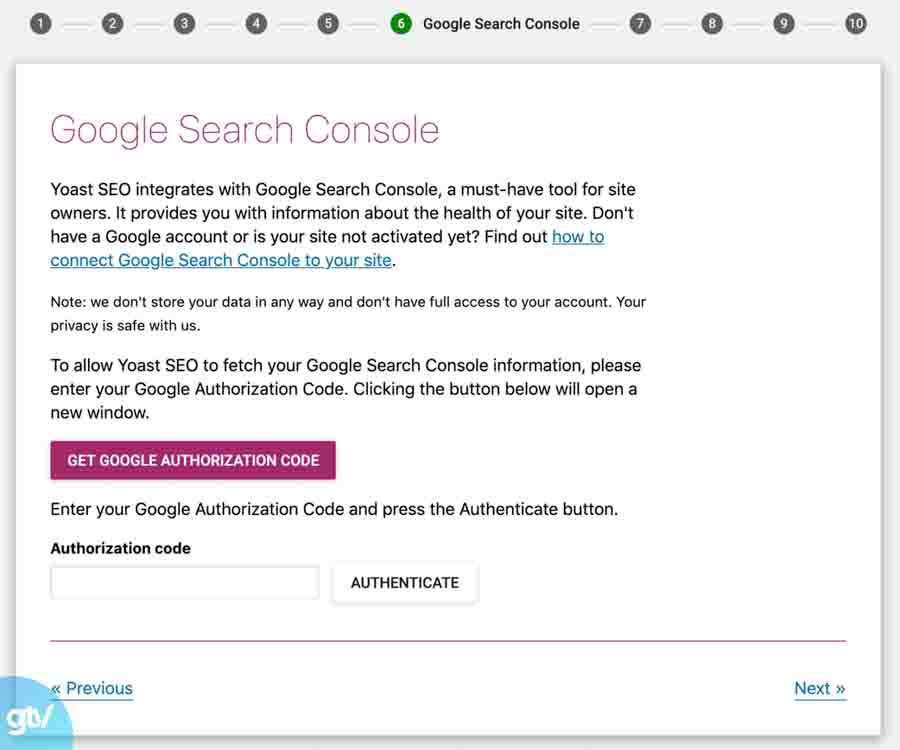
Bước 7: Title Settings (Cài đặt tiêu đề)
Tiêu đề chính là dòng tiêu đề chính xuất hiện trên trang kết quả tìm kiếm của Google (và các tab trình duyệt của khách truy cập):
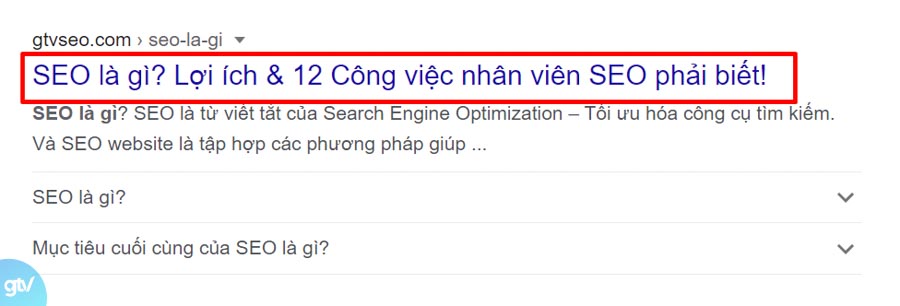
Theo mặc định, Yoast SEO sẽ đặt tiêu đề của bạn như sau:
Tên bài viết* Dấu phân tách* Tên website
Trong phần này, bạn có thể lựa chọn 2 yếu tố sau đây:
- Tên website của bạn
- *Dấu phân tách*
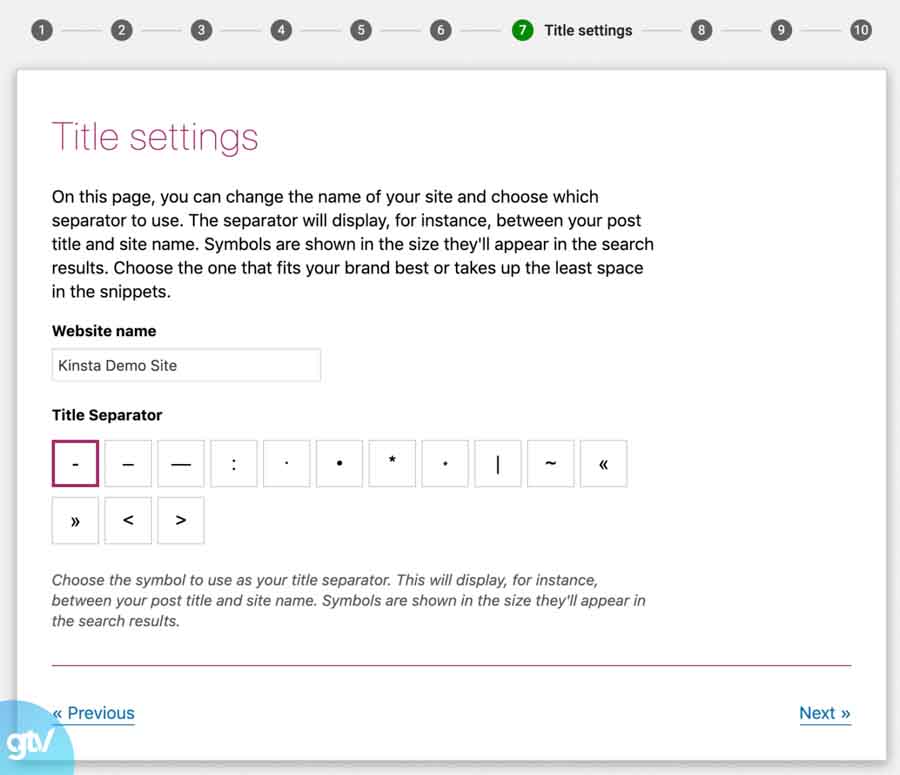
Ví dụ, nếu bạn đăng một bài đăng với tiêu đề là “Làm sao để sử dụng Yoast SEO” với những cài đặt như trên thì trang Web của bạn sẽ giống như sau: Làm sao để sử dụng Yoast SEO – Kinsta Demo Site
Hoàn tất trình hướng dẫn cấu hình
Trong bước 8 và 9, Yoast SEO sẽ giúp bạn:
- Đăng ký nhận bản tin từ Yoast SEO
- Đặt mua các Yoast SEO Premium, các tài liệu đào tạo nghiên cứu từ khóa, plugin hoặc khóa học SEO web
Tuy nhiên, nếu không cần thiết thì bạn không cần thực hiện 2 bước này. Chỉ cần nhấn vào next cho đến khi bạn thực hiện đến bước thứ 10 – Success! (Thành công). Sau đó, nhấp vào Close (Đóng):
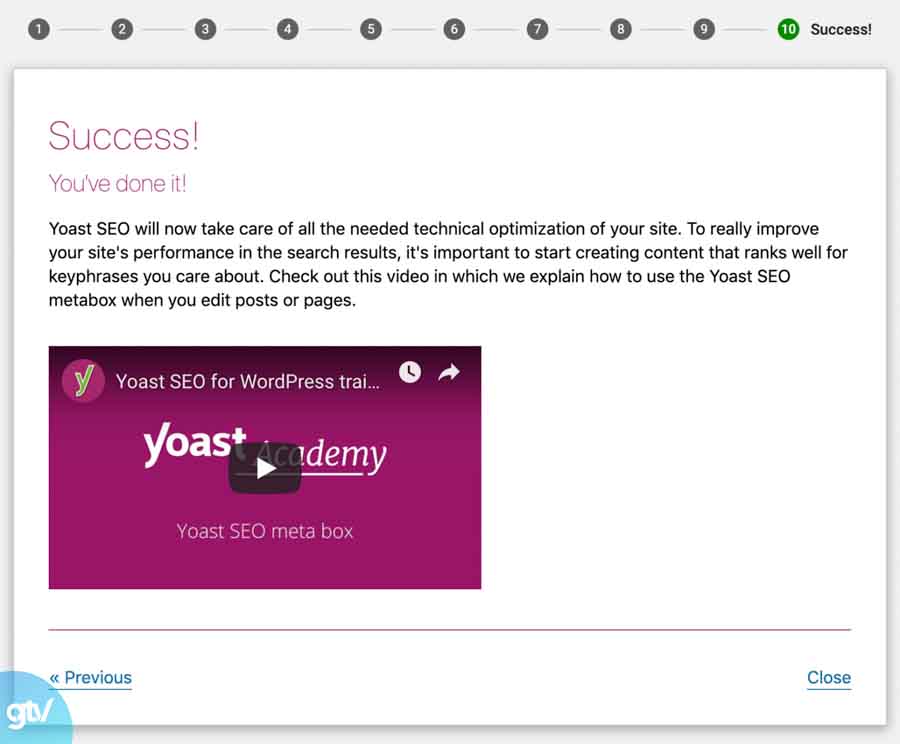
Thực hiện xong 10 bước nêu trên đồng nghĩa với việc bạn đã hoàn tất công việc cấu hình Yoast SEO rồi.
Sử dụng hộp Meta Yoast SEO
Hộp Metal Yoast SEO chính là nơi mà bạn sẽ tương tác nhiều nhất với plugin. Hộp metal này có tác dụng như sau:
- Phân tích nội dung mà bạn chuẩn bị đăng, cả về chất lượng SEO lẫn khả năng đọc
- Cho phép cấu hình lại cài đặt để giúp nội dung của bạn hoạt động hiệu quả trong Google và các mạng xã hội
Thông thường, hộp metal xuất hiện bên dưới trình chỉnh sửa WordPress. Tuy nhiên, trong một số trường hợp, vị trí chính xác của nó tùy thuộc vào các plugin và theme. Nếu bạn đang sử dụng trình chỉnh sửa dạng khối WordPress. Bạn có thể nhìn thấy hộp này ở thanh bên phải.
Bên cạnh đó, bạn có thể tương tác với hộp metal theo ba cách khác nhau như sau:
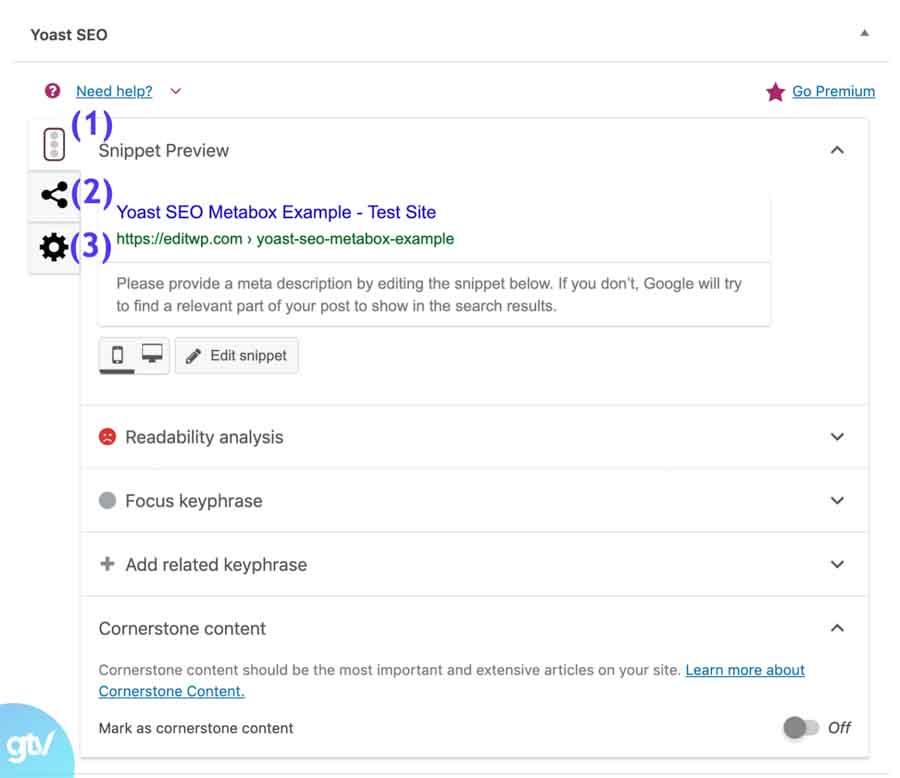
- (1) – Cho phép bạn chuyển sang chế độ xem kết quả mô phỏng trên Google Search. Phân tích khả năng đọc, cụm từ khóa cần tập trung và nội dung nền tảng quan trọng
- (2) – Cho phép bạn truy cập vào các cài đặt bổ sung cho các mạng xã hội
- (3) – Cho phép bạn truy cập vào các tùy chọn nâng cao
Tab tối ưu hóa nội dung
Tab tối ưu hóa nội dung có tác dụng chính là thể hiện mức độ tối ưu hóa nội dung của bạn cho các công cụ tìm kiếm. Khu vực đầu tiên trong Tab tối ưu hóa nội dung chính là chế độ xem kết quả mô phỏng trên Google Search.
Bạn có thể nhấp vào nút Edit Snippet (Chỉnh sửa đoạn thông tin) để chỉnh sửa thủ công tiêu đề SEO và thẻ mô tả meta của nội dung của bạn. Mỗi khi chỉnh sửa các thông tin. Bạn sẽ thấy một bản xem trước ở phía trên cùng và nó luôn cập nhật những thông tin mà bạn đang nhập vào.
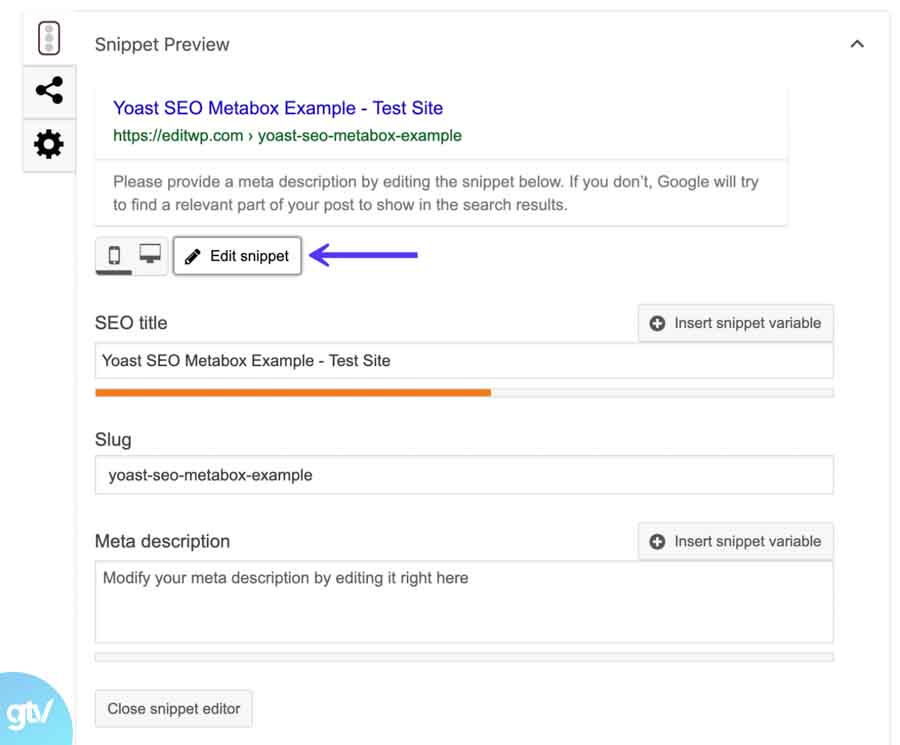
Thông tin này rất quan trọng vì nó chính là những nội dung sẽ hiển thị trong kết quả tìm kiếm không phải trả phí của Google:
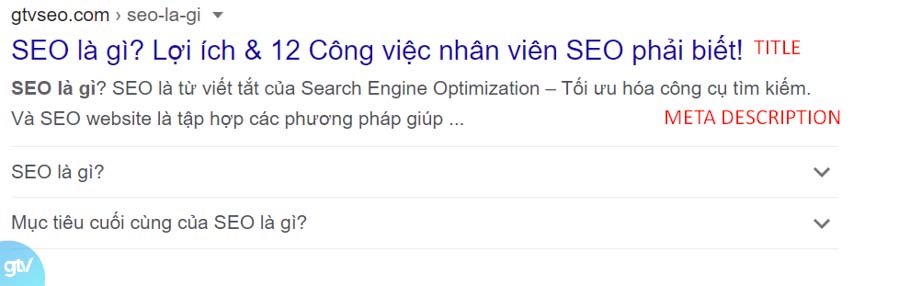
Trong phần phân tích khả năng đọc, Yoast SEO luôn cố gắng áp dụng các khái niệm dễ hiểu với người đọc. Về cơ bản, nó sẽ đánh giá mức độ dễ đọc của nội dung đối với khách truy cập. Sau đó, nó sẽ đưa ra một số đề xuất tốt hơn nhằm giúp cải thiện khả năng đọc của nội dung của bạn.
Tuy nhiên, không phải tất cả các đề xuất của Yoast SEO đều hoàn hảo và chính xác. Do đó, hãy cần nhắc và lựa chọn nên hay không nên áp dụng những đề xuất đó. Thế nhưng, trong nhiều trường hợp, chúng cũng là những hướng dẫn hữu ích.
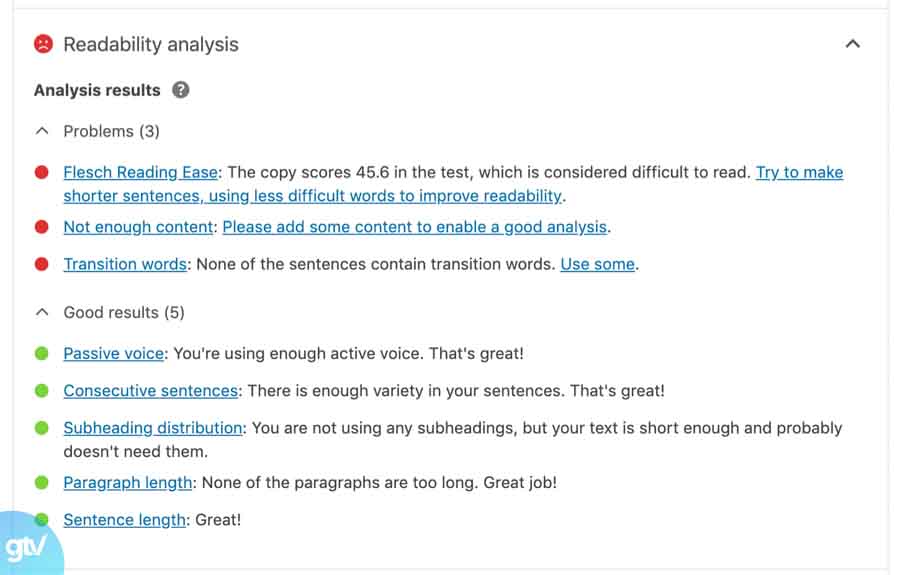
Trong phần Focus Keyphrase (cụm từ khóa cần tập trung). Bạn có thể nhập các từ khóa cần tập trung để tối ưu hóa nội dung của mình.
Về cơ bản, bạn cần thực hiện một vài nghiên cứu từ khóa cơ bản để xác định từ khóa nào mà người dùng thường sử dụng nhất. Sau đó, bạn gắn từ khóa đó vào trong hộp và Yoast SEO sẽ phân tích nội dung của bạn. Nó sẽ xem xét xem bài đăng của bạn đã được tối ưu hóa đối với từ khóa cụ thể đó như thế nào.
Nó sẽ cho bạn biết bạn đã làm tốt những điểm nào và cần phải cải thiện những gì nữa. Nếu đang sử dụng phiên bản cao cấp của Yoast SEO. Bạn có thể thêm một từ khóa liên quan đến từ khóa chính.
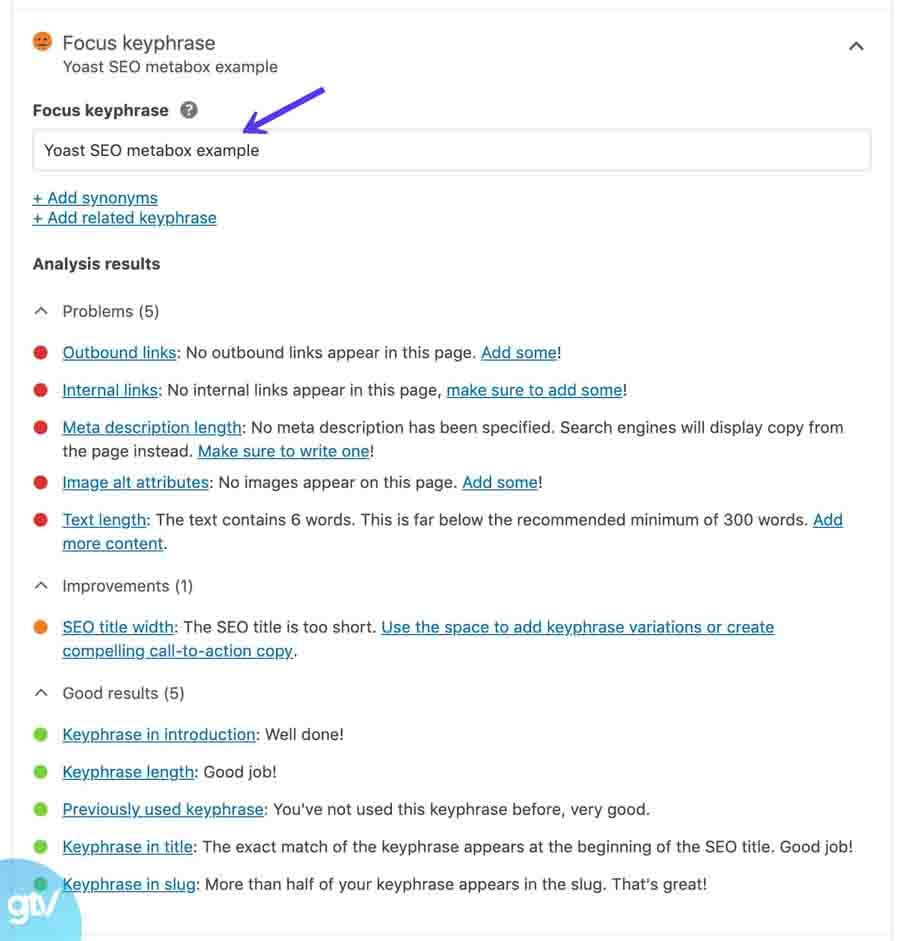
Điều quan trọng nhất chính là cụm từ khóa cần tập trung của Yoast không phải là tiêu chỉ để đánh giá xếp hạng trong Google, đây chỉ là một tip nhỏ để giúp bạn có thể tối ưu hóa nội dung của mình. Trong phần Cornerstone Content (nội dung nền tảng), bạn có thể lựa chọn chỉ định bài đăng làm nội dung nền tảng hoặc không.
Nội dung nền tảng chính là cốt lõi của trang web của bạn. Nó bao gồm các bài đăng tốt nhất, quan trọng nhất trên website của bạn. Các trang hoặc các bài đăng mà bạn muốn chúng được xếp hạng cao nhất trong các công cụ của Google. Các bài viết nền tảng thường có nội dung tương đối dài và chứa nhiều thông tin hữu ích, quan trọng. Bên cạnh đó chúng còn kết hợp nhiều thông tin chi tiết từ những bài đăng blog khác nhau và chứa đựng toàn bộ những thông tin quan trọng về một chủ đề nhất định.
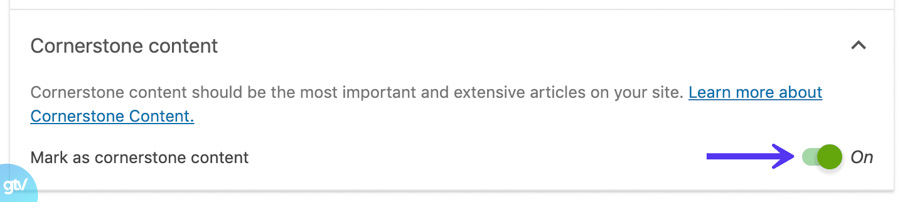
Nói cách khác, bạn chỉ cần chọn một nội dung tốt nhất của mình và các bài đăng hoặc các trang mà bạn muốn đặt chúng làm nội dung nền tảng. Sau đó, bạn có thể dễ dàng sắp xếp theo danh sách các bài đăng hoặc các trang dựa trên nội dung nền tảng đó.
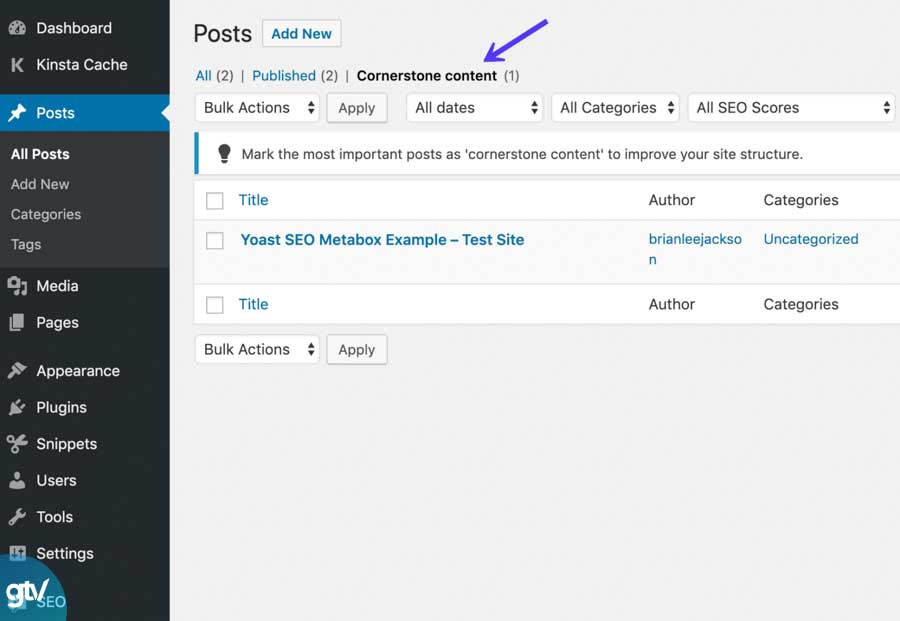
Tab Social Media trong Yoast SEO
Trong tab social, bạn có thể định cấu hình của các bài đăng hoặc nội dung khi chúng được chia sẻ lên Facebook hoặc Twitter một cách thủ công:
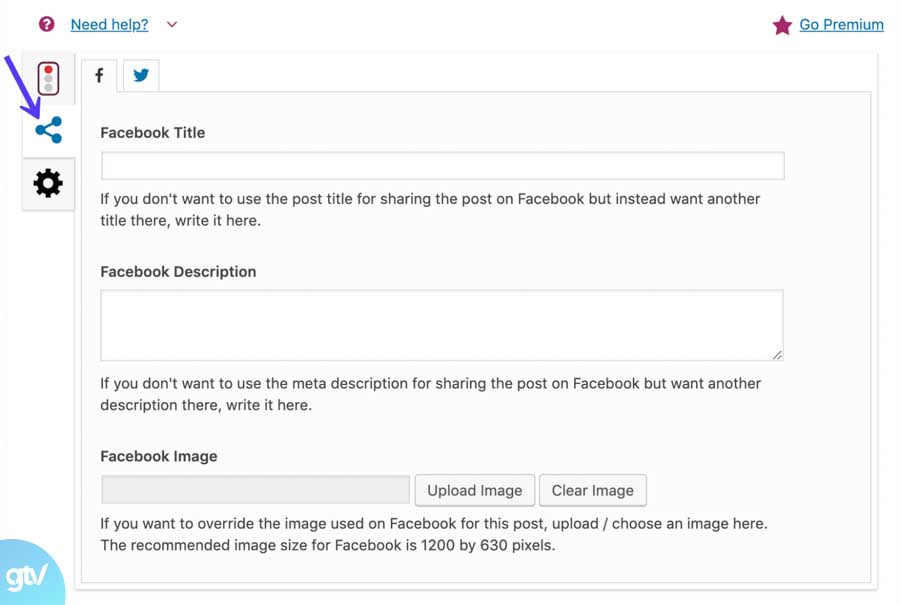
Đây là thông tin mà mạng xã hội sẽ tự động tạo ra khi một URL được chia sẻ:
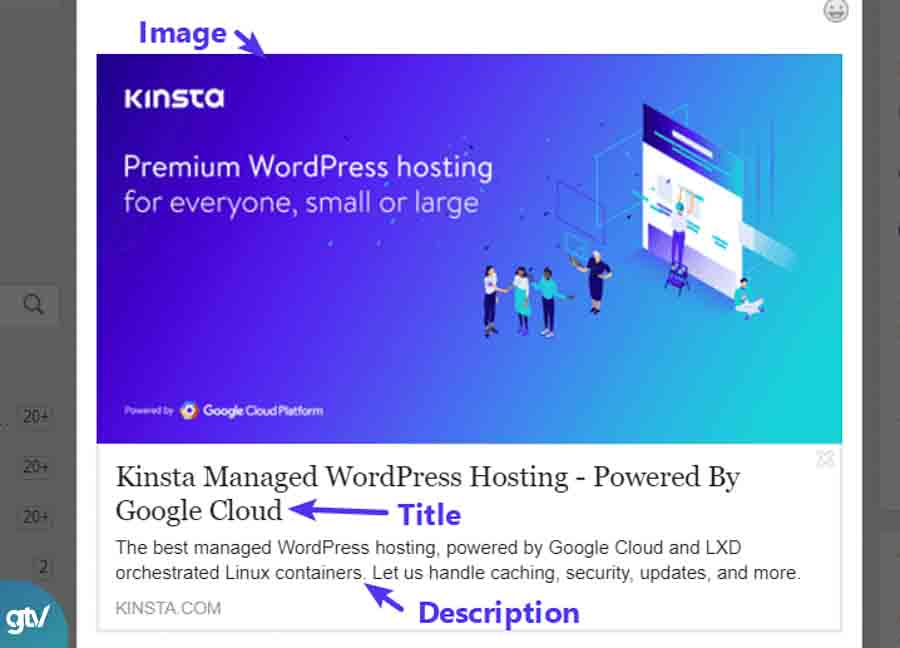
Thông thường, bạn không cần phải định cấu hình thông tin này một cách thủ công cho mỗi bài đăng. Vì Yoast SEO sẽ tự động hiển thị những thông tin dựa trên các yếu tố sau:
- Tiêu đề SEO của nội dung
- Hình ảnh nổi bật trong nội dung của bạn
Thế nhưng, nếu bạn không muốn sử dụng những mặc định đó, thì bạn có thể sử dụng tab dưới đây.
Tab nâng cao Yoast SEO
Nhìn chung, bạn sẽ ít khi cần sử dụng đến tab nâng cao trong Yoast SEO. Tuy nhiên, nếu bạn muốn:
- Ngăn Google thu thập một phần cụ thể của nội dung này. Nói cách khác, cho phép hoặc không cho phép các công cụ tìm kiếm hiển thị nó trong kết quả tìm kiếm.
- Chỉ định một URL chuẩn để tránh nội dung bị trùng lặp.
Bạn có thể thực hiện hai điều trên trong tab nâng cao Yoast SEO này.
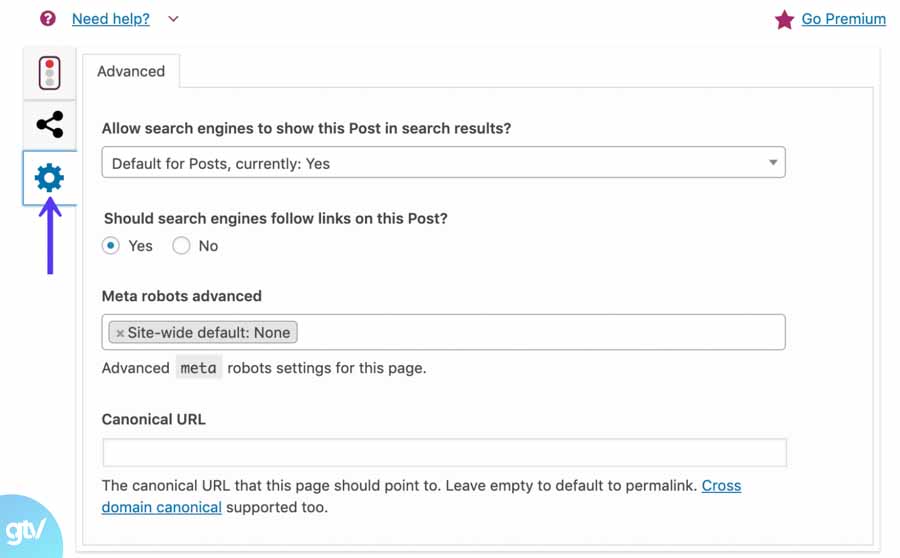
Khám phá Dashboard trong Yoast SEO
Sau khi đã cung cấp các kiến thức về cách cấu hình Yoast SEO và hộp meta. Thì bây giờ, tôi sẽ giới thiệu cho bạn về bảng điều khiển.
Trên trang chính của bảng điều khiển (dưới phần General). Yoast SEO sẽ đưa ra các cảnh báo liên quan đến những vấn đề SEO tiềm ẩn trên trang Web của bạn.
Ví dụ, bạn có thể thấy Yoast SEO đưa ra thông báo về việc dòng giới thiệu của trang Web thử nghiệm của tôi vẫn đang để ở chế độ mặc định.
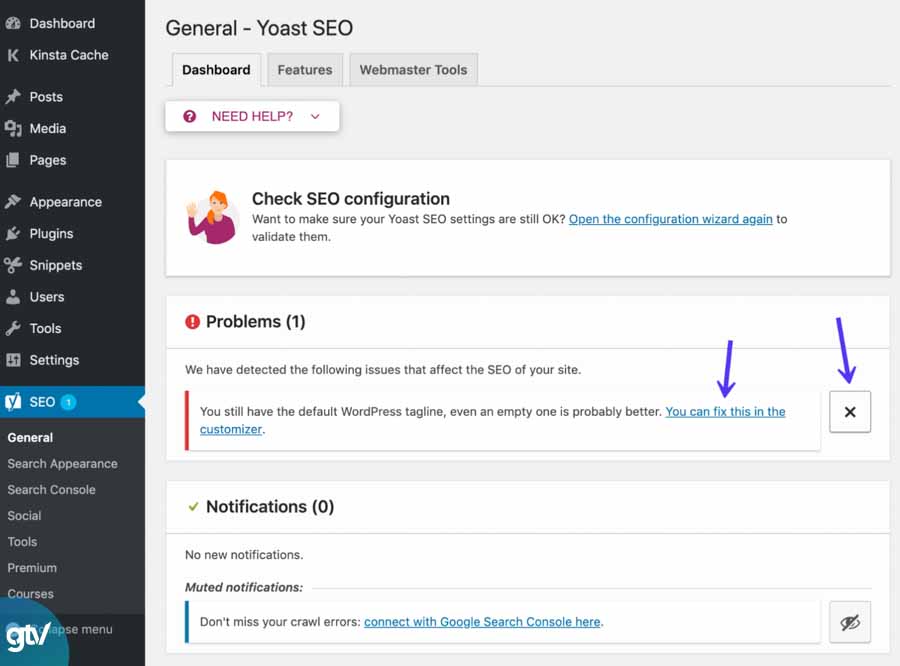
Yoast sẽ cung cấp cho bạn những hướng dẫn chi tiết về cách khắc phục các vấn đề tiềm ẩn đó. Hoặc bạn cũng có thể bỏ qua những thông báo đó nếu bạn thấy chúng không thực sự hữu ích.
Tab General (Tổng quan)
Trên thực tế, tab General không quá quan trọng nhưng nó cũng có thể giúp bạn:
- Truy cập trình hướng dẫn cấu hình
- Thống kê số lượng liên kết nội bộ trong bài đăng của bạn
Tab Features (Tính năng)
Trong tab Features, bạn có thể bật hoặc tắt các tính năng cụ thể của Yoast SEO.
Ví dụ: Nếu bạn thấy tính năng phân tích khả năng đọc trong hộp meta Yoast SEO là không hữu ích. Thì bạn có thể tắt nó đi (chuyển sang trạng thái OFF):
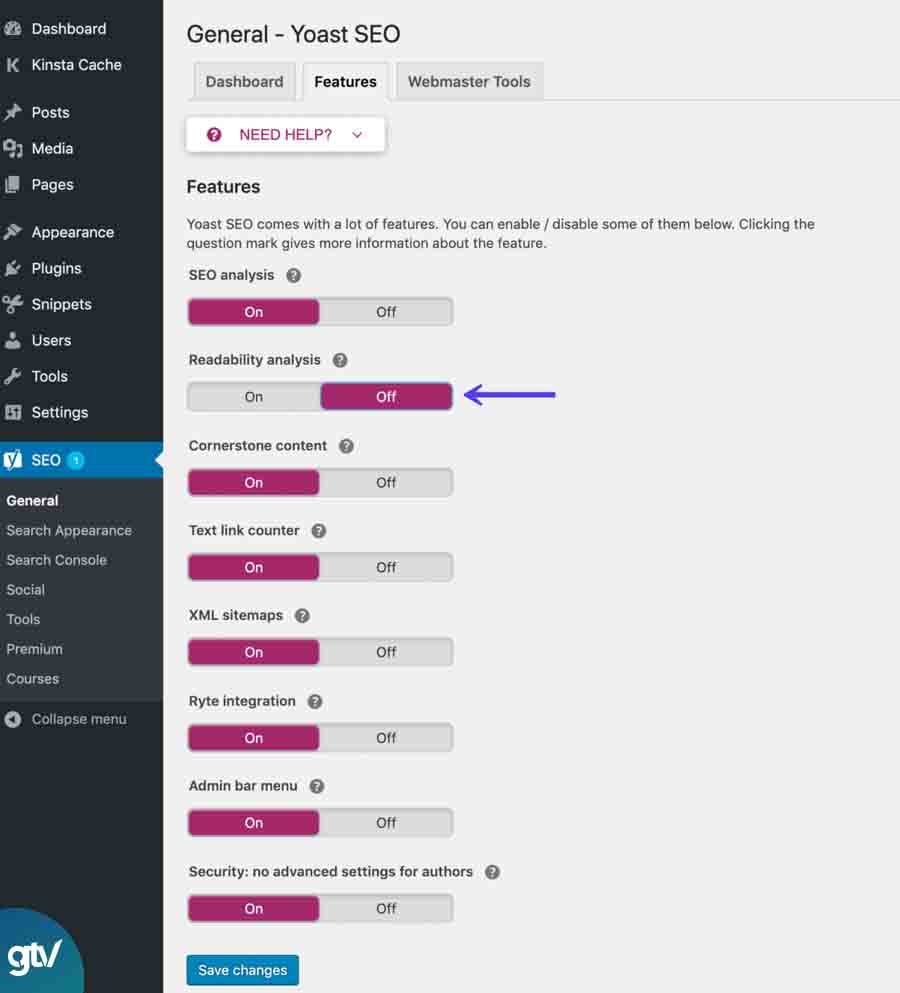
Trong tab này, bạn cũng có thể tắt hoặc bật chế độ bảo mật cho tác giả. Phần nâng cao của hộp Metal Yoast SEO cho phép người dùng có thể xóa các bài đăng khỏi kết quả tìm kiếm hoặc thay đổi thẻ Canonical. Không phải tác giả nào cũng có thể thực hiện được điều này. Do đó, theo mặc định, chỉ có người chỉnh sửa và quản trị viên mới có quyền thực hiện điều đó. Khi bạn chuyển sang trạng thái OFF đồng nghĩa với việc tất cả người dùng có thể thay đổi những cài đặt này.
Có thể tìm kiếm sơ đồ trang web (XML Sitemaps) được hay không? Câu trả lời chính là Yoast SEO có thể giúp bạn tự động tạo ra sơ đồ trang web mà bạn có thể gửi cho các công cụ Google.
Trong các phiên bản mới nhật của Yoast SEO, phần này không được tách riêng ra nữa. Nhưng bạn cũng có thể tìm thấy liên kết đến sơ đồ trang web của mình bằng cách mở rộng chú giải công cụ (Tooltip). Và hãy nhấp vào liên kết See the XML Sitemap (Xem sơ đồ trang XML).
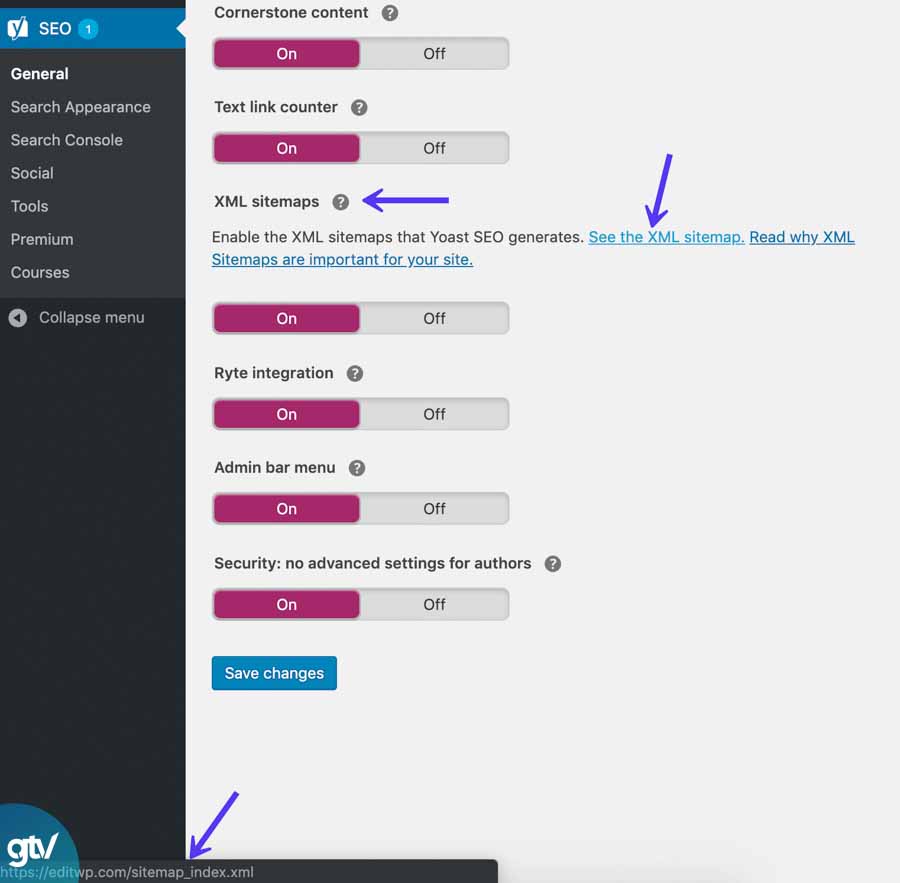
Để loại trừ một số bài đăng nhất định khỏi sơ đồ trang web, bạn có thể thực hiện điều này trong phần Search Appearance.
Tab công cụ Webmaster
Trong tab này, Yoast SEO có thể giúp bạn xác minh được trang web của bạn với nhiều công cụ quản trị trang web khác nhau của công cụ tìm kiếm.
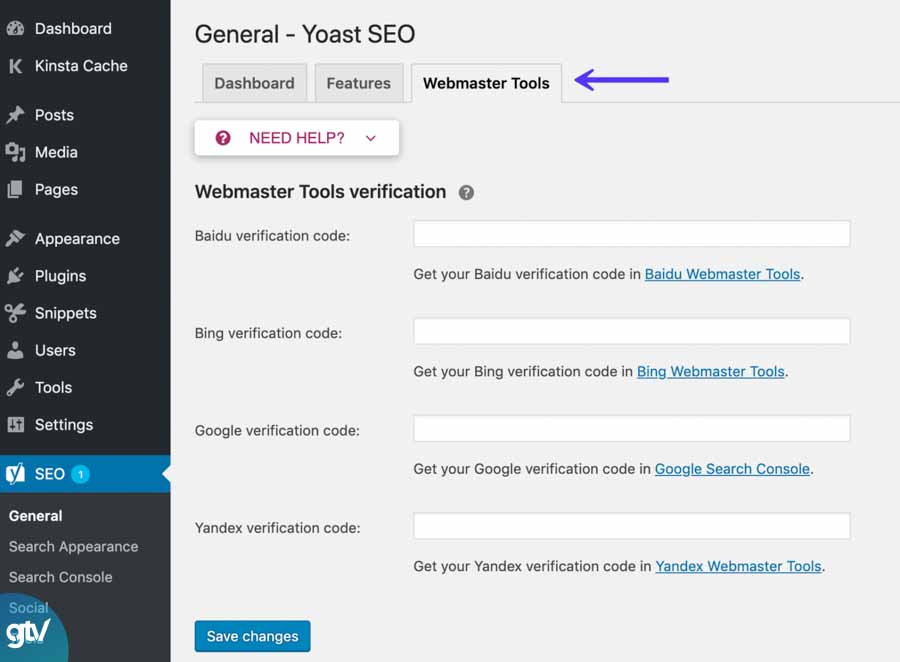
Hướng dẫn sử dụng Yoast SEO nâng cao
Nếu bạn đã xem qua những phần nêu trên thì ắt hẳn bạn đã có những kiến thức cơ bản về cách sử dụng các tính năng cốt lõi và cài đặt Yoast SEO rồi. Trong phần này, tôi sẽ giới thiệu kỹ càng về một số cài đặt nâng cao mà Yoast SEO thường ít khi hiển thị rõ.
Tùy chọn Search Appearance (giao diện tìm kiếm)
Bạn đang muốn chỉnh sửa sơ đồ tri thức và dữ liệu schema.org? Có thể là bạn chưa từng sử dụng trình hướng dẫn cấu hình. Bạn có thể truy cập vào nó trong phần Search Appearance. Nhấp vào tab General, sau đó, bạn có thể chỉnh sửa dữ liệu của tổ chức hoặc/và dữ liệu cá nhân.
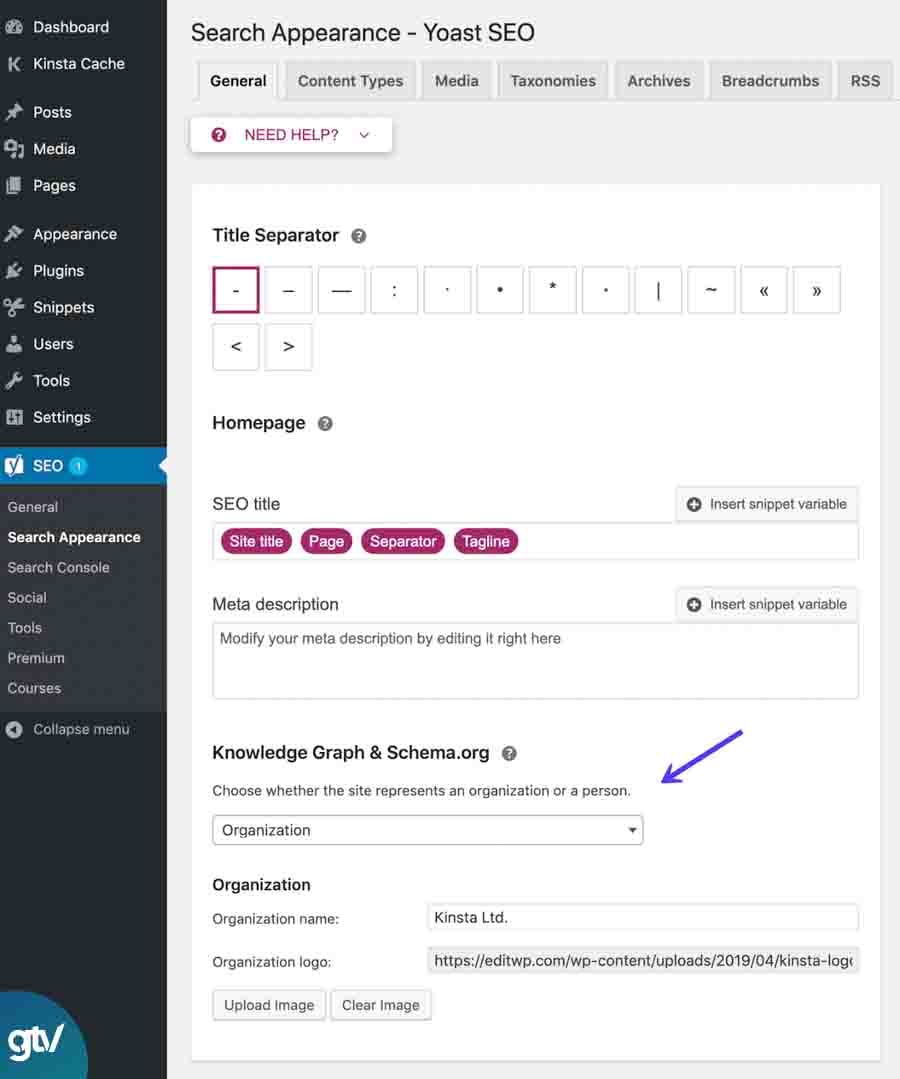
Từ 16/4/2019, phiên bản 11+ của Yoast SEO đã hỗ trợ nhiều dữ liệu có cấu trúc hơn trước đây. Nó được thêm vào code của trang web của bạn dưới dạng JSON-LD. Và chúng có thể hỗ trợ Schema Organization, Person, WebSite, WebPage, và Article.
Bạn có thể kiểm tra trang web WordPress của mình bằng cách sử dụng công cụ kiểm tra dữ liệu có cấu trúc của Google.
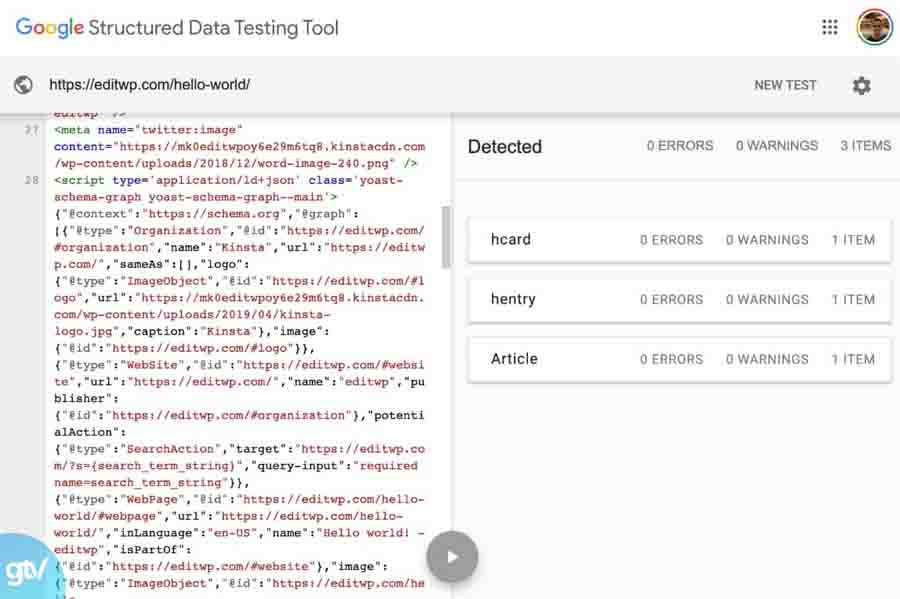
Phần Search Appearance cũng cung cấp một số tính năng giúp tự động hóa SEO Onpage trên website của bạn. Về cơ bản, Yoast SEO cho phép bạn cài đặt các mẫu cho tiêu đề SEO và đoạn mô tả meta cho:
- Bài đăng
- Các page
- Các loại bài viết tùy chỉnh nội dung
- Taxonomies (các công cụ mặc định hay tự thiết lập của WordPress)
- Custom Taxonomies (những Taxonomies mới được tạo từ những Taxonomies có sẵn)
- Các trang lưu trữ
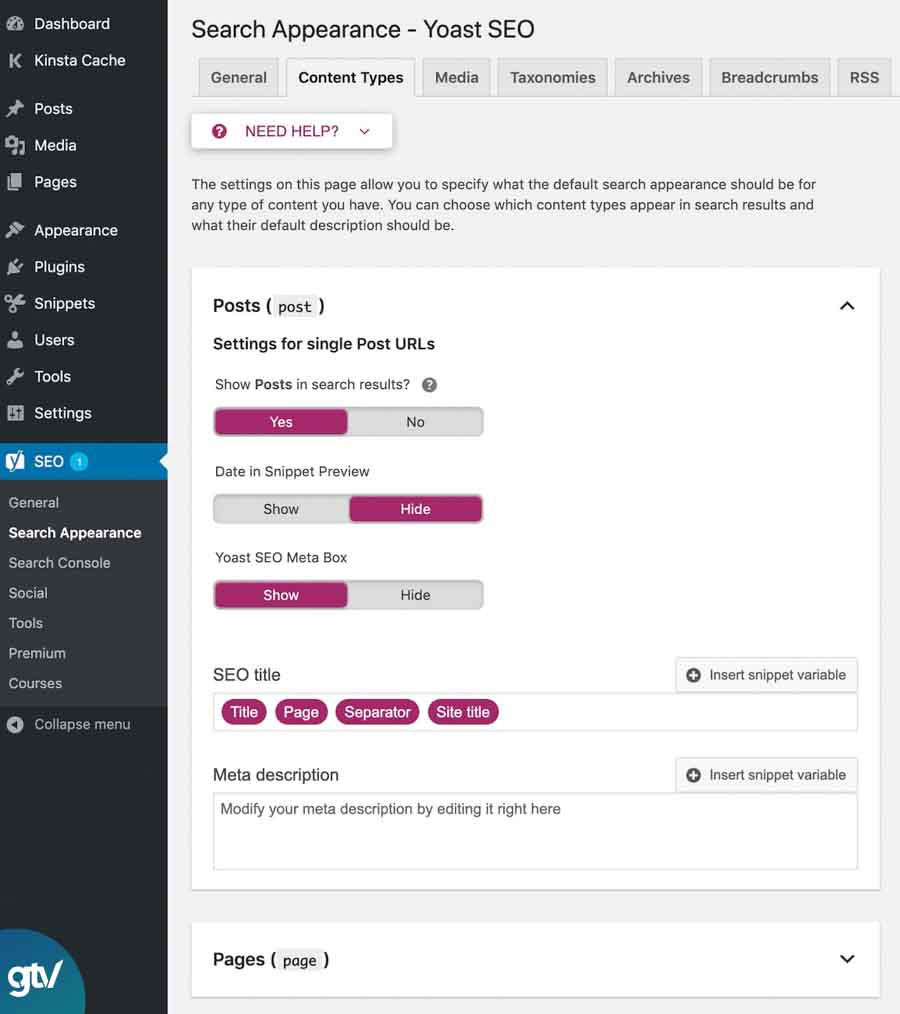
Bạn có thể sử dụng rất nhiều biến để chèn động các thông tin vào bao gồm những thông tin có trong các trường tùy chỉnh. Bạn có thể tìm thấy danh sách đầy đủ các biến này bằng cách nhấp chuột vào “NEED HELP?” (cần sự trợ giúp). Bấm chọn tab Snippet Variables (biến “Đoạn thông tin trích dẫn trả lời cho các từ khóa mà người dùng đã nhập ”).
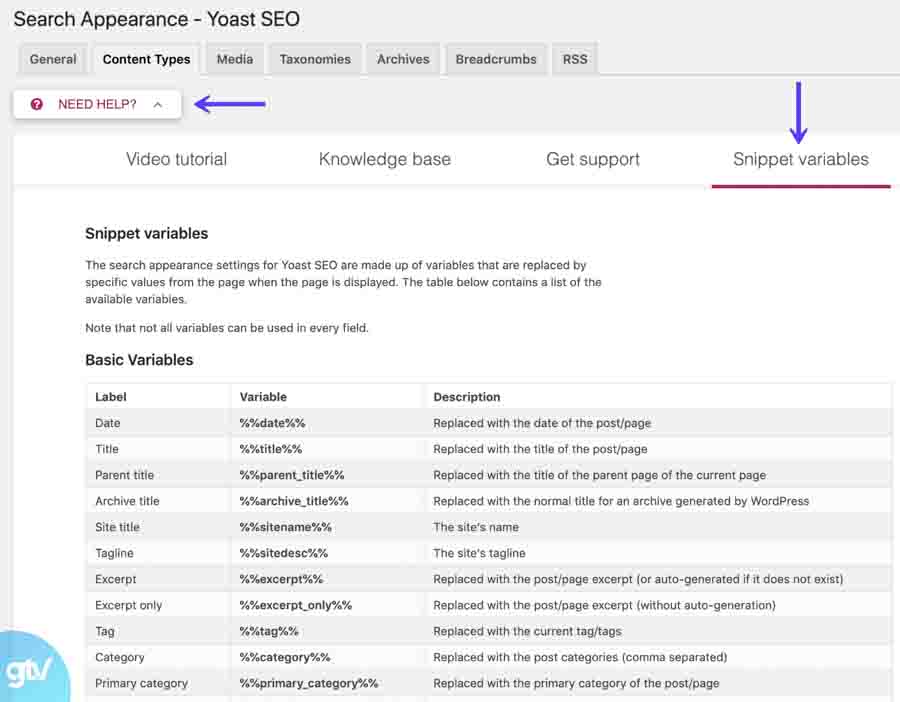
Nếu bạn cuộn xuống phần Advanced Variables (các biến nâng cao). Bạn có thể tìm thấy một vài thủ thuật giúp tiết kiệm thời gian hơn.
Ví dụ: Nếu bạn đang điều hành một trang web có chứa phiếu thưởng và muốn đảm bảo rằng tiêu đề bài đăng sẽ luôn hiển thị như sau:
Kinsta Coupon – Đã được cấp nhật vào tháng 2, 2018
Thay vì mỗi tháng, bạn phải cập nhật tiêu đề một cách thủ công, bạn chỉ cần sử dụng biến %%currentmonth%% và %%currentyear%% thì Yoast SEO sẽ tự động cập nhật thời gian vào tiêu đề đó cho bạn.
Một số công việc khác mà bạn có thể thực hiện trong phần này bao gồm:
- Kiểm soát các thẻ noindex của các loại nội dung cụ thể. Nếu bạn tạo ra nội dung nào đó được gắn thẻ noindex. Thì Google sẽ không lập chỉ mục những loại nội dung đó trong kết quả tìm kiếm. Do đó, bạn nên cẩn thận trong việc sử dụng thẻ noindex. Bạn không cần phải thay đổi cài đặt mặc định nếu như không thực sự hiểu rõ chúng.
- Lựa chọn nên hoặc không nên hiển thị ngày xuất bản của các bài đăng trên blog trong kết quả tìm kiếm của Google (mở hoặc tắt tính năng Date in Snippet Preview). Nếu bạn xuất bản nội dung bền vững và lâu dài thì bạn nên tắt tính năng này. Tuy nhiên, nếu bạn thường xuất bản các bản tin hoặc nội dung tức thì thì đây sẽ là một sự lựa chọn hoàn hảo.
- Xem xét xem nên hay không nên thêm các hộp Meta Yoast SEO vào những loại nội dung nhất định.
Tab Taxonomies
Tab Taxonomies cho phép bạn thực hiện một số thao tác để dọn sạch các liên kết cố định trên trang web của bạn. Một trong những tính năng hữu ích nhất của tab này chính là bạn có thể tùy chọn xóa các Slug phân loại khỏi URL của mình:
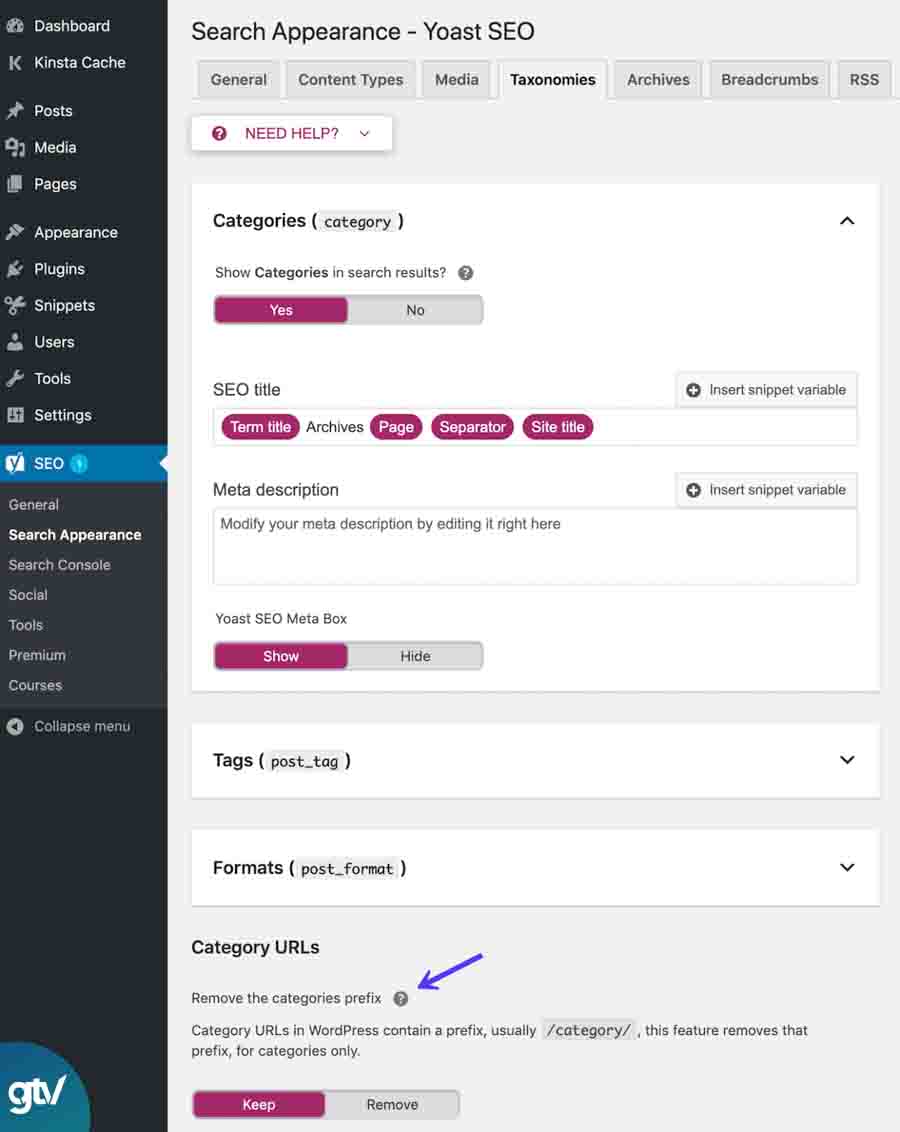
Tab Breadcrumbs
Breadcrumbs là một tính năng điều hướng, trông giống như sau:
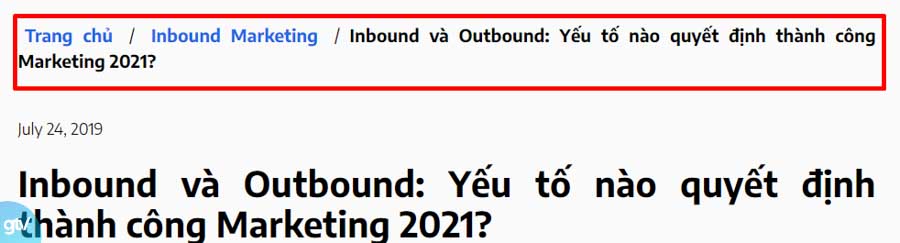
Chúng thường được đánh giá là hữu ích trong việc giúp người dùng điều hướng trang web của bạn. Trong phần này, bạn có thể kích hoạt chúng thông qua Yoast SEO. Tuy nhiên, bạn cũng cần thêm một code Snippet nhỏ (đoạn trích dẫn của trang web có chứa nội dung là từ khóa người dùng đang tìm kiếm). Vào theme của mình để kích hoạt tính năng Breadcrumb hoạt động:
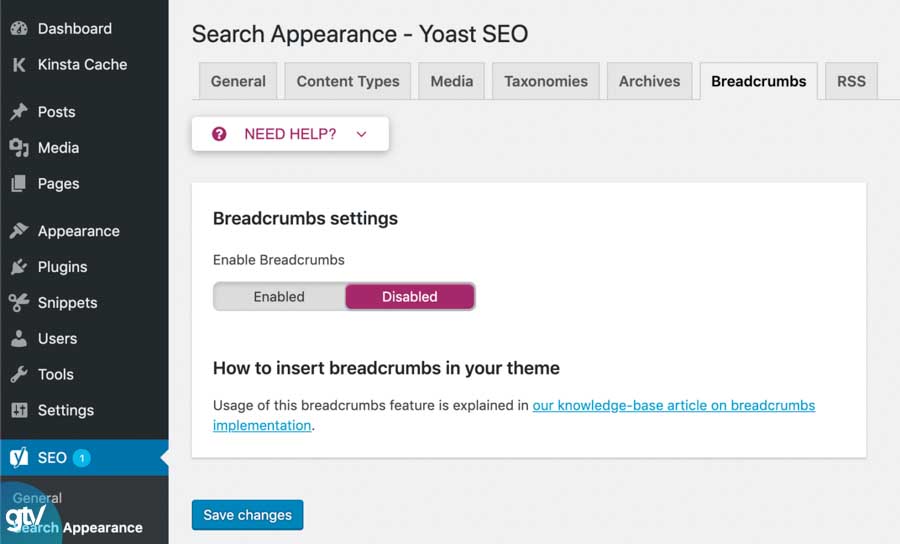
Tab RSS
Tab RSS cho phép bạn chèn thêm nội dung vào trước hoặc sau nội dung bài đăng của mình trong RSS feed (một loại tập tin XML). Bạn cũng có thể sử dụng nhiều biến để chèn động nội dung, chẳng hạn như các liên kết đến blog của mình để đảm bảo trích dẫn chính xác và phù hợp:
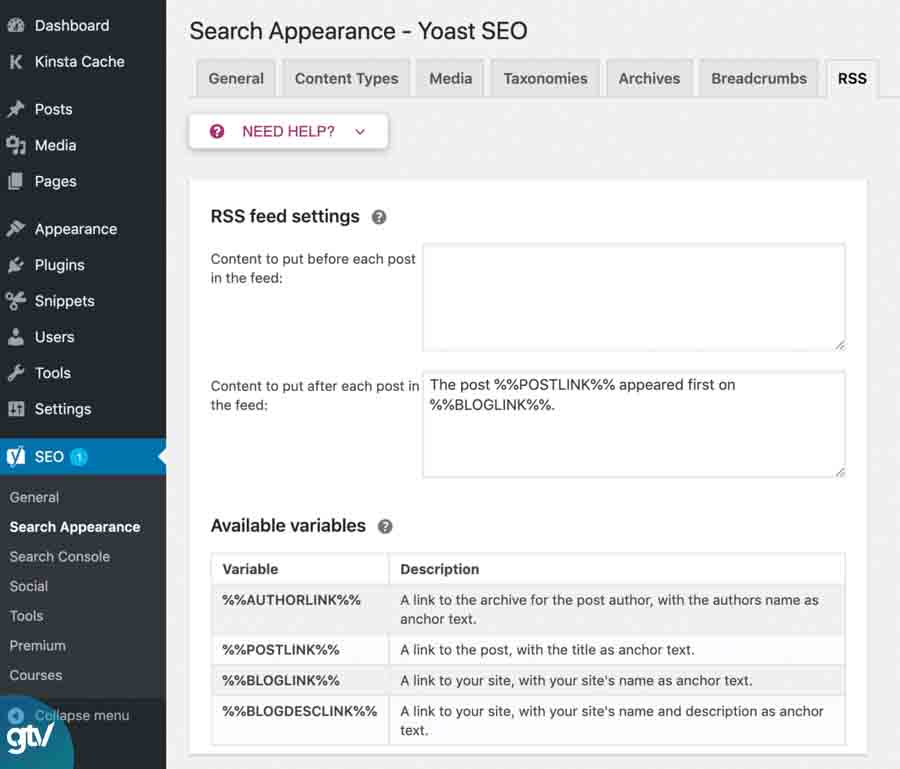
Các tùy chọn mạng xã hội
Trong phần social, bạn có thể thiết lập các cài đặt chung để cải thiện mức độ tương tác giữa website của mình với các mạng xã hội khác nhau. Tuy nhiên, nếu không cần thiết hoặc không nắm chắc thì bạn đừng chỉnh sửa bất cứ thứ gì, hãy để chế độ mặc định:
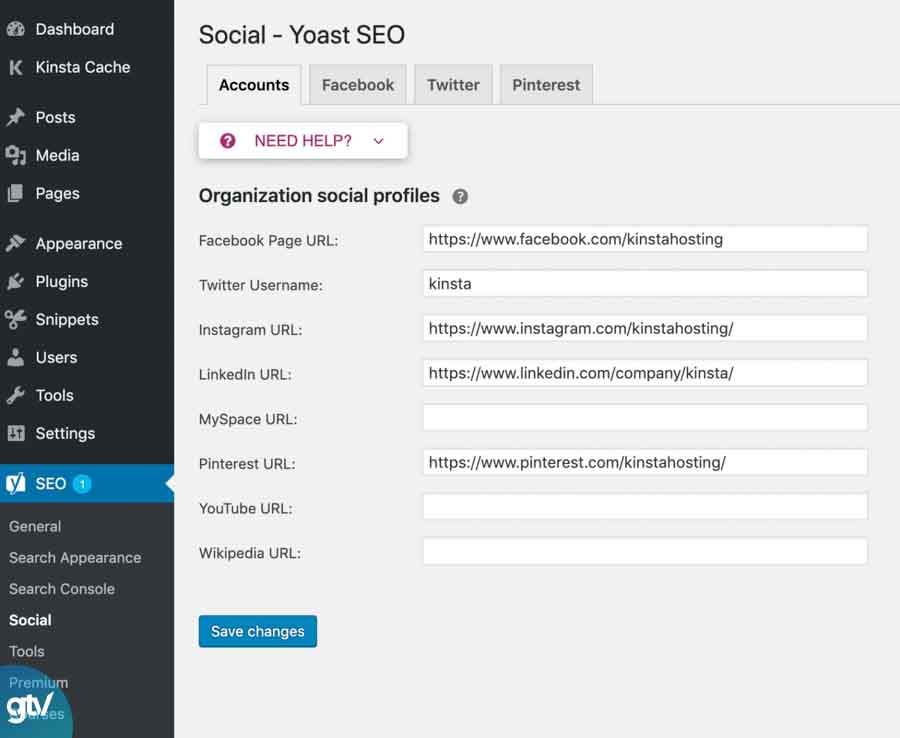
Các tùy chọn công cụ
Phần tools cho phép bạn truy cập vào nhiều loại trình chỉnh sửa khác nhau cũng như nhiều lựa chọn để nhập hoặc xuất các cài đặt Yoast SEO của mình:
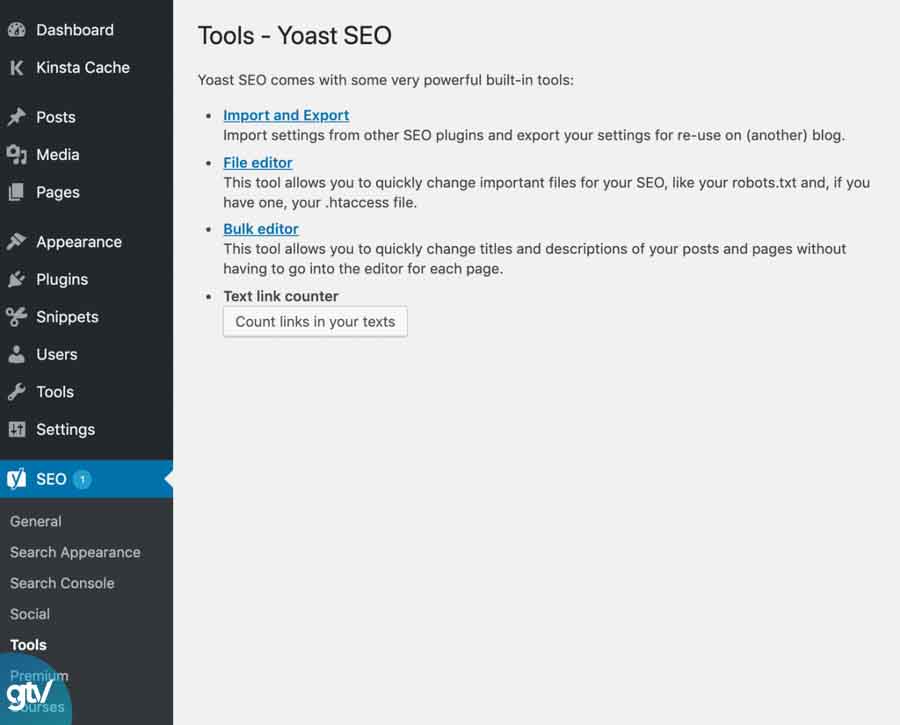
Bạn có thể chỉnh sửa tệp robots.txt của trang web WordPress trong phần tools ngay trên bảng điều khiển. Bạn không cần phải sử dụng giao thức truyền tệp SSH vào trang web của mình.
Nếu bạn nhấp vào tùy chọn trình chỉnh sửa tệp, Yoast SEO sẽ giúp bạn tạo ra tệp robots.txt (trong trường hợp bạn chưa tạo trước đó). Sau khi đã có tệp, Yoast SEO sẽ cho phép bạn chỉnh sửa tệp đó ngay tại bảng điều khiển luôn:
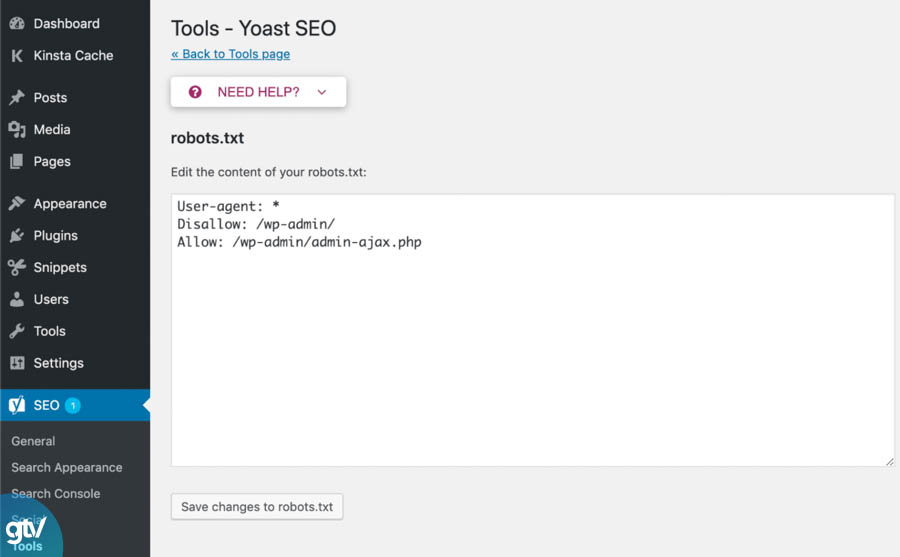
Nếu bạn không thấy tùy chọn trình chỉnh sửa tệp, điều đó có nghĩa là:
- Tệp .htaccess hoặc thư mục trong Nginx không được ghi trên server của trang web của bạn. Bạn có thể liên hệ với nhà cung cấp dịch vụ lưu trữ để được hỗ trợ giải quyết vấn đề này.
- WordPress của bạn được cài đặt ở chế độ tắt chỉnh sửa tệp.
Bây giờ đến lượt bạn!
Nếu bạn muốn thêm tính năng xịn xò thì có thể nghĩ đến nâng cấp thành Premium Yoast SEO.
Những tính năng nâng cấp của Yoast SEO Premium
Sau khi nâng cấp lên phiên bản Premium của Yoast SEO thì phiên bản của bạn sẽ có thêm 5 tính năng cao cấp mới mà bản bình thường không có, bao gồm:
Redirects Manager
Tính năng nâng cấp này đều vô cùng hữu ích và quan trọng trong SEO, với tính năng này bạn có thể chuyển một link cũ bất kỳ sang một link mới mà không bị lỗi 404. Đặc biệt là thứ hạng bài viết trong link đó không thay đổi khi tìm kiếm, nghĩa là không có ảnh hưởng gì sau khi đổi sang link mới.
Tuy có nhiều cách để làm việc này, nhưng khi sử dụng thống nhất một công cụ sẽ tiện lợi và dễ quản lý hơn. Để thực hiện chuyển hướng bạn chọn mục SEO và chọn redirects, màn hình sẽ hiện ra giao diện chuyển đổi link.
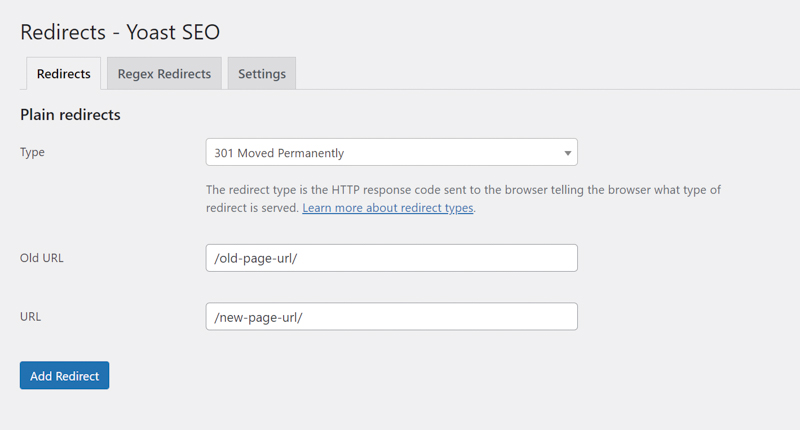
Tại đây, bạn chọn loại chuyển hướng sau đó điền URL cũ và URL mới và chọn Add redirects. Bên cạnh đó, Yoast SEO Premium còn tự động chuyển hướng ngay cả khi bạn đã chỉnh sửa lại URL. Tính năng đặc biệt này hữu ích khi bạn lỡ quên việc chuyển hướng một số link mới.
Internal Linking Suggestions
Những tính năng nằm trong phiên bản Premium đều là những công cụ mạnh và hỗ trợ SEOer rất nhiều. Với tính năng này nó sẽ đưa ra một số gợi ý các bài viết liên quan trong website của bạn. Từ đó, bạn dễ dàng liên kết các bài viết của Website bạn với nhau thật logic, giúp khả năng tiếp cận người đọc cao hơn, kéo traffic về cho web.
Bạn nhanh chóng tìm được các liên kết liên quan nội bộ để cho vào một bài viết mới. Các gợi ý này xuất hiện bên dưới mục Featured Image, bạn sẽ nhận được các gợi ý tự động khi truy cập vào bài viết.
Mặc dù không hỗ trợ tiếng Việt thế nhưng công cụ này vẫn rất hữu ích và sẽ đạt hiệu quả tối đa đối với các website có nội dung bằng tiếng Anh.
Content Insights
Nội dung bài viết chính là phần cốt lõi giúp kéo traffic về cho web, đối với một người làm SEO việc điều chỉnh nội dung sao cho thật tốt và phù hợp với thuật toán của Google là công việc thường xuyên. Plugin Yoast SEO Premium có tính năng giúp bạn tiết kiệm thời gian đếm từ khóa trong bài viết. Tính năng đưa ra thống kê 5 cụm từ xuất hiện nhiều nhất trong bài viết.
Từ đó, bạn biết để điều chỉnh từ khóa tập trung tốt hơn. Những cụm từ ít liên quan đến từ khóa sẽ được điều chỉnh lại liên quan tốt hơn. Tính năng này cũng không hỗ trợ tiếng Việt, nên tính năng này hạn chế khi bạn sử dụng hệ thống là Việt Nam.
Add Related Keyphrase
Phiên bản cũ của tính năng này có tên là Multi Keyword và nay được đổi thành Related Keyphrase. Thuật toán Google liên tục thay đổi, hiện nay Google đánh giá cao các bài viết có nhiều cụm từ liên quan đến keyword chính. Tính năng này sẽ giúp bạn điền từ khóa nhanh vào những chỗ thích hợp.
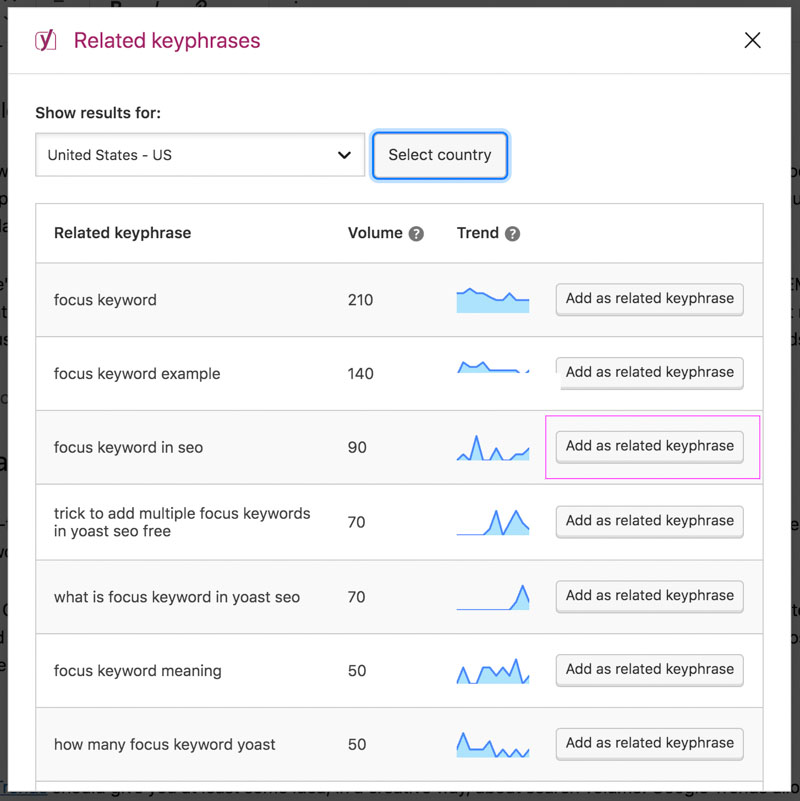
Social Preview
Tính năng này cho phép bạn xem trước được các hình và nội dung bạn sẽ chia sẻ trên Twitter và Facebook. Nhờ vậy bạn có thể chỉnh sửa hình ảnh, Tile, hay nội dung cảm thấy không phù hợp. Nếu bạn muốn tiết kiệm thời gian thì Social Preview sẽ hỗ trợ bạn tự lấy Title, Description theo cấu hình Yoast SEO để hiện thị trên Twitter và Facebook.
Cách nâng cấp từ Yoast SEO Free lên Premium
Nếu thấy 5 tính năng trên của phiên bản Premium hữu ích và muốn sử dụng thì bạn có thể tham khảo những hướng dẫn sau đây của tôi để có thể nâng cấp từ bản Free lên bản Premium.
Trường hợp chưa cài Yoast SEO Free
Cài đặt Yoast SEO đơn giản giống như các Plugin khác, bạn chỉ cần tìm kiếm “cài đặt Yoast SEO phiên bản Premium” là được.
Trường hợp đã cài cấu hình Yoast SEO Free
Bước 1: Hủy kích hoạt phiên bản Plugin miễn phí
Bước 2: Cài đặt và kích hoạt Yoast SEO Premium
Bước 3: Xóa Plugin miễn phí
Khi xóa phiên bản cũ bạn yên tâm các tính năng ở phiên bản cũ vẫn được lưu giữ và cập nhật khi nên cấp lên phiên bản Premium.
4 Gói tính năng mở rộng của Yoast SEO
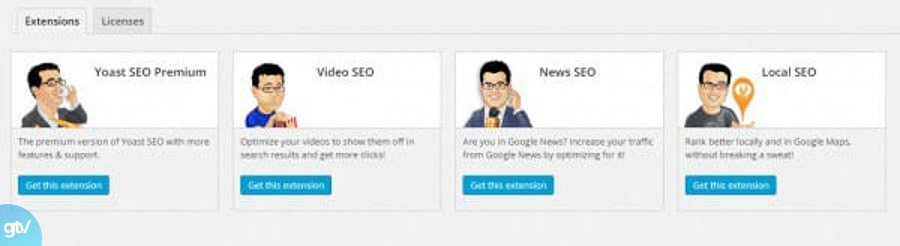
1. Yoast SEO Premium
Yoast SEO Premium – Là công cụ tối ưu SEO nâng cấp của SEO Yoast. Hay nói cách khác, Yoast SEO Premium chính là một Plugin hỗ trợ cho quá trình làm SEO. Nó được đánh giá là tốt nhất và là một phiên bản gồm các tính năng nâng cao.
Dưới đây, tôi đã tổng hợp cho bạn tất cả tính năng đặc biệt của SEO Yoast Premium:
- Redirect Manager: Tạo và quản lý chuyển hướng ngay trong trình cài đặt của WordPress.
- Synonyms & Related Keyphrases: Tối ưu hóa bài viết cho các từ khóa đồng nghĩa và từ khóa liên quan.
- Social Previews: Kiểm tra bài post trước khi đăng tải trên Facebook hoặc Twitter sẽ trông như thế nào.
- Premium Support: Có quyền truy cập vào nhóm hỗ trợ 24/7 của Yoast.
2. Video SEO
Nếu trang bạn có nhiều Video Content, Plugin Video SEO sẽ giúp thông báo đến Google thông tin cần thiết để index Video Content. Nhờ đó nâng cơ hội nhận được kết quả Rich Snippet SERP.
Rich Snippet không dễ và sử dụng Plugin Video SEO không đảm bảo 100% trang bạn có Rich Snippet. Nhưng nó giúp Google phân tích và đánh giá content của bạn có giá trị hay không.
3. SEO News
Trang của bạn là content tin tức? Nếu vậy thì SEO News sẽ giúp tối ưu hóa trang theo chuẩn Google News. Tuy không trực tiếp gửi trang bạn đến Google News nhưng sẽ giúp trang của bạn tối ưu hóa để vào được đây. Ngoài ra còn có tính năng tạo “Standout Tag”, XML News Sitemap và hơn thế nữa.
4. Local SEO
Cuối cùng là Local SEO, giúp bạn được nhận biết trong kết quả tìm kiếm theo yếu tố địa lý. Local SEO cung cấp cho công cụ tìm kiếm thông tin quan trọng về doanh nghiệp của bạn. Chẳng hạn như địa chỉ, số điện thoại và thời gian hoạt động để công cụ tìm kiếm cung cấp thông tin chi tiết và chính xác đến người dùng.
Kết luận
Trên đây là toàn bộ kiến thức từ A – Z mà tôi muốn chia sẻ đến bạn về SEO By Yoast: Cách cài đặt, hướng dẫn sử dụng Yoast wordpress SEO và các tính năng Yoast SEO mở rộng – Công cụ hỗ trợ đắc lực cho WordPress. Bạn còn thắc mắc Yoast SEO là gì nữa chứ?
Nếu có bất kỳ chia sẻ hay thắc mắc nào về quá trình thiết lập cũng như sử dụng plugin Yoast SEO WordPress. Hãy Inbox ngay fanpage của GTV để được hỗ trợ giải đáp nhé!
Tham khảo ngay video ” Ahref: Chỉ số và ứng dụng trong SEO” để biết thêm một công cụ hữu ích cho SEOer.
Bài viết liên quan:
- Cài đặt Google Tag Manager – theo dõi chiến dịch Marketing dễ dàng hơn
- Google Analytics – Công cụ SEO không thể thiếu cho một chiến dịch SEO
- Thẻ Canonical là gì? 7 Sai lầm sử dụng thẻ Canonical Tag trong SEO
- Breadcrumb là gì? Sức mạnh của Breadcrumb trong SEO Website
- 5 cách loại bỏ tài nguyên & xóa javascript chặn hiển thị tốt nhất 2020
- Hướng dẫn 15 Cách tăng tốc website WordPress hiệu quả